Free tool to crop a circle in the image online, Simple tool, drop your image and adjust the circle cropper to fit the desired location in the image, then crop and download circle image. No special skills are required to do the circle cropping in our app. You can do it by simple steps, just upload the image file, then drag the circle cropper.
Preview is the default application in macOS for image files, like JPG and PNG, and PDF files. While it's primary purpose offers you a quick and easy way to see various documents, it has several pretty cool editing and markup features you may not even be know are there.
How to view photos and PDFs in Preview on Mac
Preview is the default app for viewing images and PDF files on your Mac. So, any time you double-click on, or otherwise launch, one of those files, it'll open in Preview.
If, for some reason, another app has taken over responsibility for a certain file type, and you want to give it back to Preview, you make the change right in the Finder.
- Right/Control - click on the file you want to open.
Hover on Open With…
Click Preview
How to crop documents in Preview on Mac
Preview can help you do some simple edit your photos and PDFs.
- Open the file you want to crop in Preview.
- Click the Show Markup Toolbar button. It's the button with the little toolbox icon.
Click, hold, and drag on the file to create a selection.
- Click, hold, and drag on any of the blue dots to resize the selection if needed.
Use the Command - K keyboard shortcut to crop the image.
How to show markup tools in Preview on Mac
Preview has several tools to choose from to edit your photos including Selection, Sketch, Text, Color Adjust, and more. You just need to show the Markup Toolbar to see them all.
- Open the file you want in Preview.
Click the Show Markup Toolbar button. It's the button with the little toolbox icon.
How to highlight PDFs in Preview on Mac
- Open the PDF you want to highlight in Preview.
- Click the Highlight button.
- Select the text you want to highlight.
Repeat as necessary.
How to annotate a document in Preview on Mac
Preview can allow you do various different types of annotations to documents, so whether you're going through a draft of a proposal or marking papers, you can make all the notes and marks you want.
- Open the file you want to annotate in Preview.
Click Tools in the top menu bar.
- Hover over Annotate
Click on the type of annotation you wish to perform.
From here you have a few options of what you can do, here's a quick breakdown.
Highlight Text
Allows you to highlight any selected text.
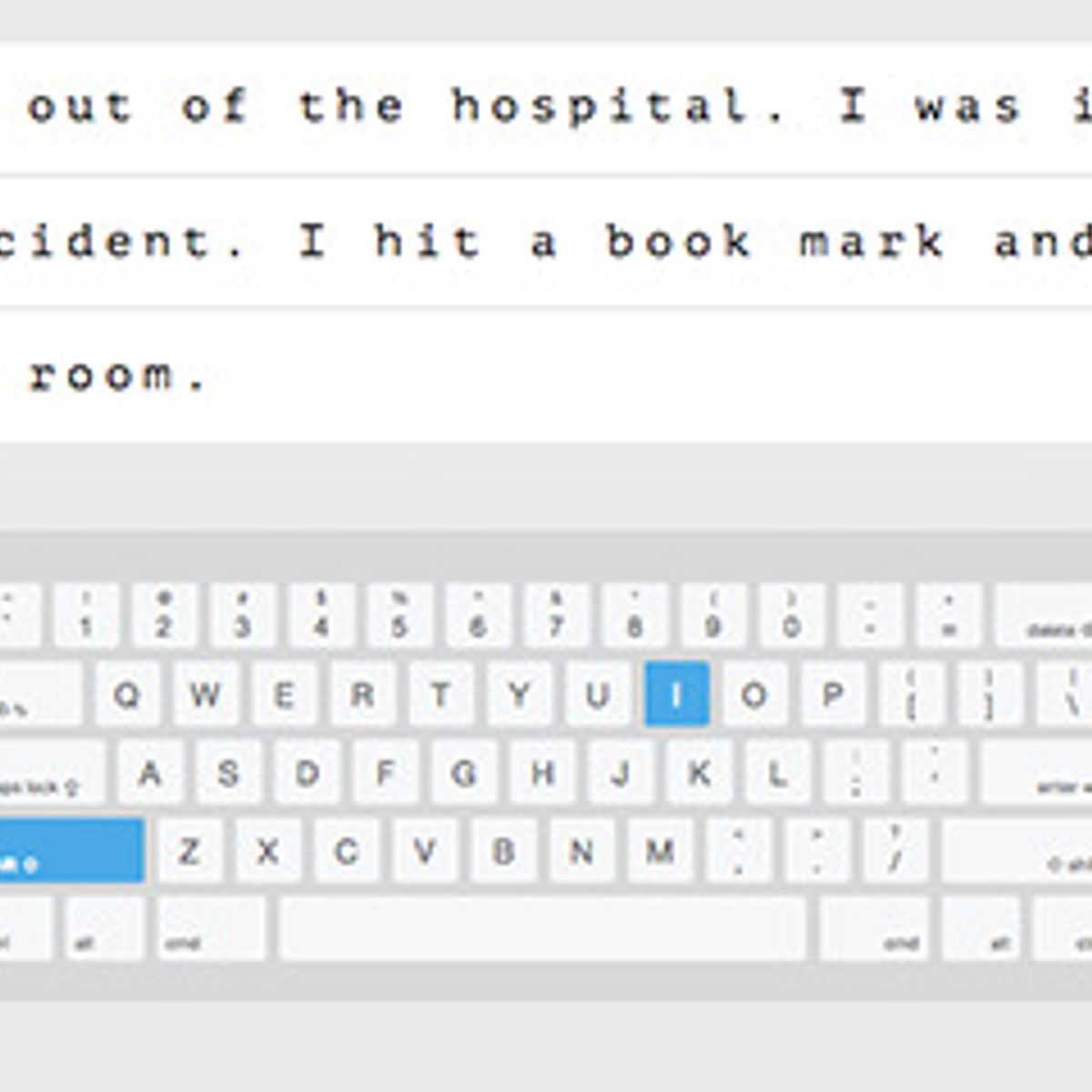
Underline Text
Allows you to underline any selected text.
Strike Through Text
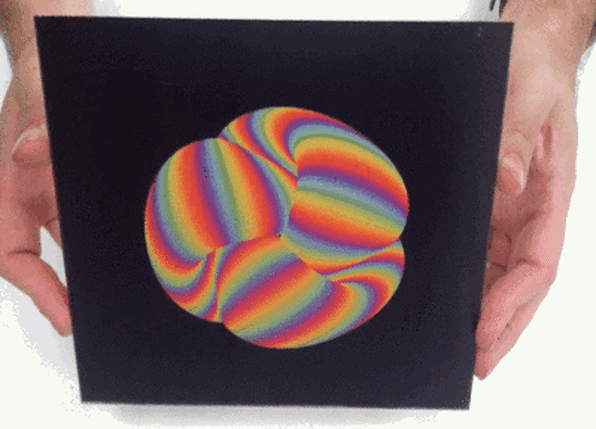
Allows you to strike through any selected text.
Rectangle
Places a rectangular on the document, which you can move around and resize.
Oval
Places an oval on the document, which you can move around and resize.
Line
Places a line on the document, which you can move around and resize.
Arrow
Places an arrow on the document, which you can move around and resize.
This precise text scanner with OCR recognizes all popular languages and can even detect multiple languages within one document.🔒 PIN-PROTECTION.Safely use this reliable document scanner for your daily needs. Easily extract text from a scanned page, edit it and save as a new document. You can also save your signature and use it for all further documents.🌐 TEXT RECOGNITION (OCR).Turn an image to text with the highly accurate OCR scanner app. Scan documents, sign, and email them to your partner or client – yes, it’s that fast and easy with our PDF scanner! Scanner app mac os x.
Polygon
Places a Polygon on the document, which you can move around and resize.
Star
Places a Star on the document, which you can move around and resize.
Text
Places a Text box on the document.
Speech Bubble
Places a Text box on the document, which you can type a message inside the bubble.
Mask
Places a layer mask on the document, so you can make a passage stand out.
Loupe
Creates a magnifying circle, perfect for calling out small icons.
Crop Image App For Mac Windows 10
Note
Creates a note, so you can leave comments.
How to add your signature to a document in Preview on Mac
If you ever type up letters or need to sign a digital contract you can save your signature in Preview and then add it to any document you want. You can add your signature using a the trackpad or even using the built-in camera.
- Open the file you want to sign in Preview.
- Sign your name on a piece of white paper
Click the Show Markup Toolbar button. It's the button with the little toolbox icon.
- Click the Sign button.
Click Camera
- Hold that **signed paper* up to the camera.
Click Done.
- Click your signature.
Reposition and resize the signature to your liking
How to share documents from Preview on Mac
- Open the file you want to share in Preview.
- Click the Share button.
Choose the option you want. Your choices include:
- Messages
- AirDrop
Notes
Questions?
Anything else you'd like to know about Preview? Let us know in the comments below.
macOS Catalina
Main
We may earn a commission for purchases using our links. Learn more.
HackedBreaking: More Twitter account features disable due to crypto hack
Verified and non-verified Twitter accounts are having some features disabled, including the ability to tweet. Twitter is recommending resetting your password.
The next macOS 10.14 from Apple is known as Mojave, with key iOS apps on Mac. Macos 10.14 ios apps 10. During this year’s WWDC event held by Apple, the company discussed porting iOS apps that run on iPads and iPhones to macOS 10.14 Mojave, and while the tools aren’t likely to be released this.
If you can’t explain something clearly, you can crop a screenshot on Mac instead. A picture is more than a thousand word. For instance, you can send your friend or family of how to use a new software, service or something else on your Mac computer. Sometimes you need to draw on the screenshot to strengthen the key point directly.
There is a built-in snip tool on Mac named Grab. You can use Grab to crop a screenshot of custom screen and window. In macOS Mojave, the Grab app is replaced with Screenshot. As for macOS Catalina, Grab is not included. You need to bring it up with Shift, Command and 5 keys. Or you can crop Mac screenshots via keyboard shortcuts.
Whatever, let’s see how to screenshot on Mac in 3 different ways.
Part 1: How to Crop and Edit a Screenshot on Mac
It is helpful if you add draws on a screenshot. Others can understand what you want to express quickly and directly. To full control Mac screenshots, it is recommended to use Vidmore Screen Recorder. You can use Vidmore Screen Recorder free version to take screenshots with real-time drawing effects on Mac. The program is completely free to crop, edit, share and manage screenshots on Mac. Here’re the main features of the Mac screenshot capture software.
- Crop a screenshot on Mac of the whole screen, a single window or any selected area.
- Edit a screenshot on Mac with text, arrow, line, blur, callout and other shapes in any size and color.
- Save a screenshot on Mac as PNG, JPG, JPEG, BMP, GIF or TIFF.
- Share a screenshot on Mac to Facebook, Twitter, Instagram. Flickr, etc.
- 100% free to take screenshots on Mac. No registration or user account required. No watermark.
- Work with Mac OS X 10.10 or above.
Step 1: Free download, install and launch Vidmore Screen Recorder. Choose Screen Capture in the main interface.
Step 2: You can see the cursor move in the pop up window. If you want to crop a screenshot on Mac of the certain browser, program or entire screen, you can left click the mouse to confirm. Or you can click and drag your mouse to set the certain screenshot capture area.
Step 3: To edit the Mac screenshot, you can choose any drawing tool in the small window. For instance, you can click on the Callout icon to access it. Set the size and color based on your need. Now you can draw on the screenshot image directly.
Step 4: You can erase, undo or redo any change on the Mac screenshot. If you want to copy the Mac screenshot to clipboard, you can click the Copy button directly. It is also supported to pin the screenshot to screen. Or you can click Save to save a screenshot on Mac. In the popping-up Save as window, you can set the destination folder, tags, file name and format. Finally, click Save to export your Mac snapshot.
You may need: How to add watermark to video
Part 2: How to Crop a Screenshot on Mac with Grab
For average Mac users, you can use Grab to screenshot images on Mac. In spite of common Mac screenshots, you can take a time-delayed screenshot on Mac using Grab as well. If you are using macOS Catalina, you need to find it by pressing Command, Shift and 5 key combinations.
Step 1: Open Grab in the Launchpad. Or you can find it in the Applications folder as well.
Step 2: You can see Grab’s menu bar on the Dock.
Step 3: Choose Selection, Window, Screen or Timed Screen to crop an image on Mac with Grab.
Step 4: From the File drop-down list, choose Save to export your Mac screen capture image as JPEG, PNG or TIFF.
Crop Image App For Mac Windows 7
Part 3: How to Crop a Screenshot on Mac with Keyboard Commands
Crop Image App For Mac Download
If you want to capture any portion of the screen on your Mac computer immediately, you can use the Mac screenshot keyboard commands. The captured screenshot will be saved to desktop automatically. If you want to crop a screenshot to clipboard on Mac, you can press Control with other fixed combinations. After that, you can edit the screenshot thumbnails with other photo editors. (Edit video with video editors)
Crop a screenshot on Mac of full screen:
Step 1: Press Shift, Command and 3.
Step 2: Click the thumbnail to in the corner to edit the screenshot.
Step 3: The Mac screenshot will show on the desktop automatically.
Crop a screenshot on Mac of any portion:
Step 1: Press Shift, Command and 4.

Step 2: Drag the crosshair and set the screen capture area.
Step 3: Release the mouse or trackpad to crop a screenshot on Mac.
Step 4: The screenshot will be saved to Mac desktop.
Crop a screenshot on Mac of a window or menu:
Step 1: Press Shift, Command, 4 and Space bar.
Step 2: Hover your mouse over the window or menu you want to capture.
Crop Image App For Mac Download
Step 3: Click to crop a screenshot on macOS Catalina.
Step 4: You can press Option to exclude window shadow from the screenshot image.
Step 5: The Mac screenshot picture will show on the desktop quickly.
Part 4: FAQs of Cropping a Screenshot on Mac
Why Screenshot on Mac not working?
If you crop a screenshot on Apple TV and other related Apple programs, you are not allowed to use the built-in screenshot shortcuts and programs. The Chrome Incognito mode will stop you from cropping screenshots on Mac as well. During this time, you can run Vidmore Screen Recorder to crop a photo on Mac instead.
What to do when Screenshot on Mac not responding?
You can restart Mac or use alternative screen capture software to solve the problem.
Unable to delete screenshots on Mac?
Dragging and dropping to the Trash is the common solution to delete Mac screenshots. If the screenshot image is stuck, you can press Option, Command and Escape to force quit it first.
Free App For Mac
That’s all to crop a screenshot on Mac of all versions. Can you screenshot on your Mac computer successfully? If you have any question or suggestion about Mac screenshot, you can feel free to contact us.