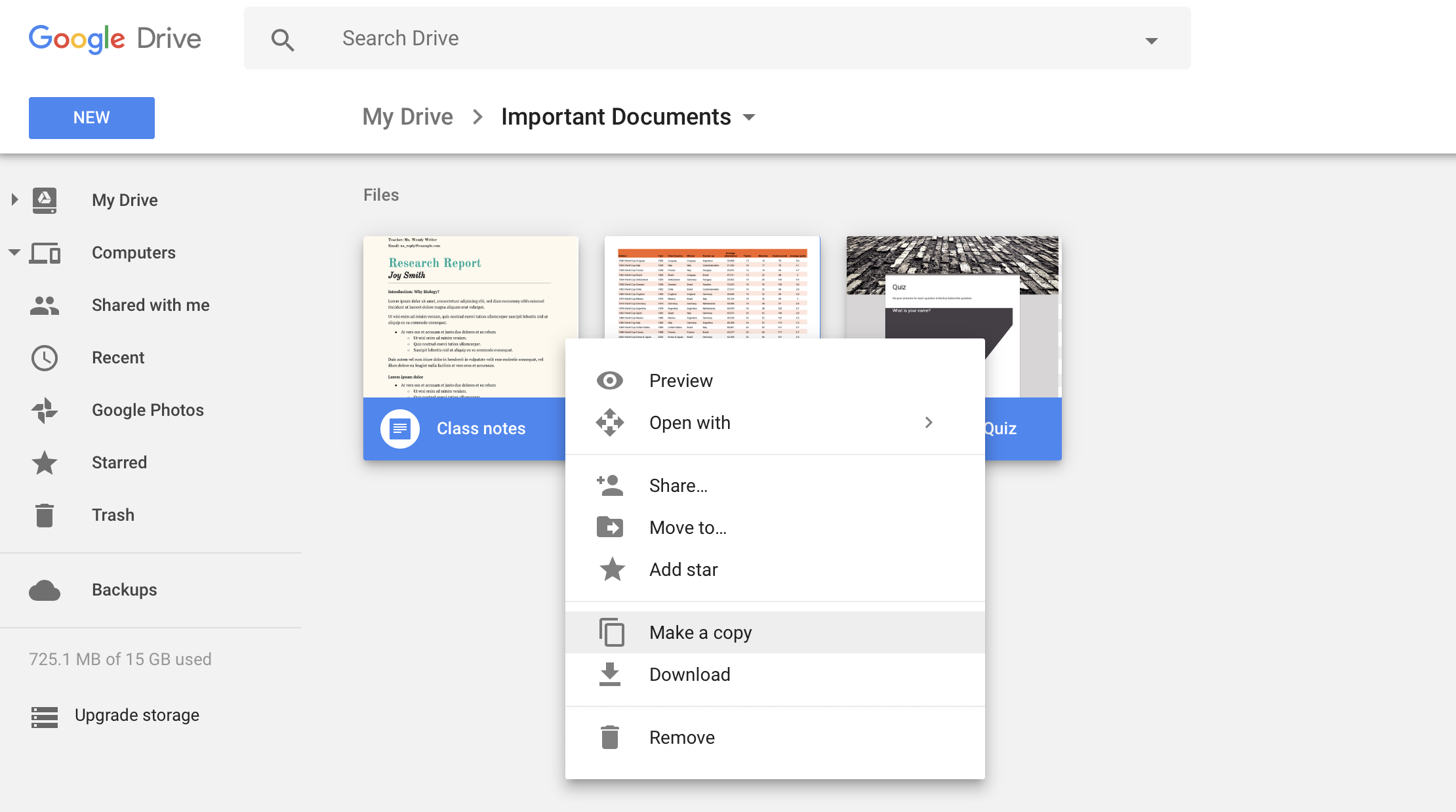
Welcome to Mac Help, our new column focused on helping you, the reader, with troubles you're having on your Mac. This installment's question comes from Doug Larsen, who needs help sharing files between his and his wife's user accounts on their family Mac.
Note: The AppLock password is stored securely within your Mac’s Keychain. To remove an app from the block list, click on the menu bar icon again and provide the AppLock password, then click on the ‘x’ next to the particular application to remove it from the block list. AppLock is available as a free download on the Mac App Store, and you. If you want to remove an app from the locked list, go back to the menu bar app, enter your password, and then click on the “X” button next to the app’s name. AppLocker only works when launching an app. Free password lock mac app download. Jul 10, 2016 This needs to be removed from the Mac Store for how much it will break your computer. Developer Response, Dear user, To remove the app you must first close it - this is available for all apps out there. To close it, just open the app, enter your password.
Apr 11, 2018 If you want to copy a file from one folder to another, for example, you can select it, press Command/⌘+C, then click in the folder you want to copy to and press Command/⌘+V. You can even access clipboard history on a different device than the one you copied from, thanks to Universal Clipboard in macOS Sierra and iOS 10.
Dough writes:
My wife and I sometimes want to share files with each other. A year ago we got our first Mac but before that we were both longtime Windows users. In fact neither of us had even touched a Mac before that so everything about OSX is new to us.
I setup different user accounts for us and for the life of me I can't find an easy way to share files. With Windows you have the Public folders where files are easily shared but on the Mac there doesn't seem to be anything like it. I always have to find some clunky workaround to share a file with my wife who is using the very same machine.
There is an equivalent to the Public folders feature in Windows, but it's pretty well hidden. For whatever reason, Apple doesn't make it very easy to use. Fortunately it's not difficult to set up.
First of all, setting up different user accounts on the same Mac is a great way to keep things organized, and I wish more people would do it. You share the same applications and system files, but your individual settings and your documents are completely different. It's an efficient and productive way to let more than one person use the same Mac. So kudos, Doug, on doing the right thing.
If you check your /Users directory, you should see a folder called 'Shared.' That folder is dedicated to shared files that can be managed between different user accounts. A few of the applications I've installed use it so they can run without any trouble regardless of which user account is active, but you can use it for whatever you wish.
To access the Shared folder, simply open the Finder and select the Go menu, then select Go to folder.. (or type command-shift-G). Then type /Users and hit return.
You should be staring at the list of user folders on your Mac, with a Shared folder there as well. If you'd like to make it easier to access, simply drag that Shared folder into the Favorites sidebar on the left of your Finder window, or (as I pointed out in last week's column), command-drag it to the Finder toolbar if you'd prefer to have it on the top.
Either way you'll be able to access the Shared folder instantly, so you and your wife can both have access to common files you need. Whoever created the file will retain ownership of it, so the second person will need to make a copy of it and edit the copy.
Another way to do it is to use a third-party sync tool like Dropbox, but that requires you to upload and download the file using the Internet. This way the file stays local only on your Mac, which could be an important consideration if security (or bandwidth conservation) is paramount.
Got a question? Send it to machelp@imore.com. If you need help with your iOS device, send a question to ioshelp@imore.com.
We may earn a commission for purchases using our links. Learn more.
HackedBreaking: More Twitter account features disable due to crypto hack
Verified and non-verified Twitter accounts are having some features disabled, including the ability to tweet. Twitter is recommending resetting your password.
Google Drive has made lives easier for a lot of people but it lacks an important feature – the ability to copy files and folders between different folders. Which makes sense, as Google doesn’t want you to waste the precious space on the cloud. But there are times when you want to copy files to form a shared Google account to your personal one or make some changes in the existing files.
Thankfully, there is a copy option, hidden under the settings. All you have to do is create a copy in the same folder and then manually move them to another folder. Let’s see different ways to go about it.
1. Copy Files from One Folder to Another in Google Drive
To copy files from one folder to another folder in Google Drive, open the Google Drive on your desktop web browser. Unfortunately, the Google Drive app for Android and iOS, only lets you move files. There is no option to copy files. The only workaround is to open the drive.google.com from your mobile browser and switch to Desktop View. From there onwards, the process is pretty much same for mobile and desktop.
On Google Drive, select the files you want to copy and then right-click to open the options menu. Select ‘Make a copy’ to create a file copy right next to the originals. If you are on the mobile browser, click on the 3 vertical dots on the top right, to get ‘Make a copy’ option.
Google Drive do not let you copy a folder, you can only copy file(s) inside a folder. To copy a folder, you need to open it, select all its content and copy them to different directory instead.
Aol software for mac. On the next screen, enter your AOL password and click Next. Launch Spark for Mac. Type in your email address, tick the checkbox next to “I agree to the Spark Terms of Use and Privacy Policy” and click on the “Next” button. Click on “Start using Spark” on the welcome screen.
Now you can copy these files to another folder in the drive. Select the copied version of the files and right click and select ‘Move to’.
It would show you a dialog box where you can traverse and find the specific folder where you wish to move the copied files. Select the folder and click ‘MOVE‘ button to move the files.
Parrot zik drivers windows 10. After your files have been moved, you’ll see this message on the bottom left of the screen.
2. Use a Google Script to Copy Folders in Google Drive
Remember, I told you cannot copy folders in Google Drive? Well, turns out, you can bypass these restrictions with 3rd party apps and Google scripts. I found a web app ‘Copy Folder’ created by Eric, this is an unofficial method to copy folders from a directory to another. This method runs on the Google servers and needs a few permissions.
To get started, click on this Copy Folder link, Click ‘Review Permissions’ to begin.
The script requires access to your entire Drive and to edit and delete your data. Click ‘Allow’ to grant all the permissions and you can now start copying folders in the Drive.
The first step is to select the folder which you wish to copy. You can do this by either entering the folder URL or selecting the folder by searching the Drive.
After selecting the folder, click ‘Next to move to the next step. Now, The next step is renaming. You can rename the folder here and click ‘Next’.
You can choose to grant or revoke the permissions for the copied folder. If you want the copied folder to remain accessible from shared accounts, tick the box to copy permissions. Select the destination address for the folder and click ‘Next’.
Before the app begins the process, you can double check all the parameters. After verifying all the permissions, folders, and destination click ‘Copy Folder’ to begin the script.
Depending on the number of files and size, it may take a few minutes to copy the contents to the destination folder. The process runs in the background and it won’t notify you when the copy process is finished. It generates a log file in Google Sheets which you can open to see the log of every file copied.
The log file is very informative and shows all the necessary information like the file link, parent folder link, time of completion, and total files copied.
You can access the folder in the new destination now. This method works great if you want to copy folders in the Drive using the web browser. This script copies folders not only within the Drive but also to shared Drive’s folders as well. The only thing which limits the use of this script is the speed. It is a slow method if you’re going to copy large files.
3. Use an app to copy Files/Folders to another folder
Google Drive Backup and Sync is a desktop app for Windows and macOS which lets you upload contents directly from the Desktop app. The best part is you can use Windows’ native Ctrl+C (CMD+C for macOS) and Ctrl+V( CMD+V for macOS) to copy the files across the folder.
This page primarily contains tools (IP Finder Utilities), desktop client apps, and mobile apps for the various products in the IC Realtime hardware lineup. Each page within the Downloads section contains a deeper explanation of the software that's available as well as relevant help articles, FAQ's, and more. Established in 2006, IC Realtime is a leading digital surveillance manufacturer serving the residential, commercial, government, and military security markets. With an expansive product portfolio of surveillance solutions, IC Realtime innovates, distributes, and supports global video technology. https://todoomg.netlify.app/ic-realtime-app-for-mac.html.
If you haven’t installed Google Drive backup and sync on your system, download it from the website. It is available for Windows and macOS and would make organizing files much easier.
After the download is completed, install the app on your system. It may take some time to set up. After the background processes of installing and setting up essential permissions and firewall exceptions, we’ll begin the final setup.
Tap ‘Get Started’ to begin. The first step is to log in your credentials on the app. Enter your username and password to proceed to the next step.
With the desktop app, you can specify a folder on your computer to upload all the files directly to Google Drive. This feature comes in handy as you don’t have to manually upload files to your drive every time.
Select all the folders from your system which you want to back up on Google Drive. Make sure you check the size of folders before syncing it to your Google Drive because you may run out of storage pretty quickly. You can also select the quality of images to save some more space.
This next step would create a desktop folder where all the data from your Drive account is stored. You can drop files on the folder to upload files to the cloud without opening the account.
You can choose which files and folders to back up on the local computer. Specify the location of the Google Drive folder and select the files and folders to sync to the desktop. Click ‘Start’.
Mac App That Copies One Folder To Another Iphone
Now, you can see the Google Drive Folder on the desktop. This looks just like any other folder except it has a Drive logo on it.
Now that your Google Drive is up and running on your local machine. you can simply paste the files in the folder and it syncs back to the cloud. You get access to your entire drive, therefore, you can move and copy folders just like you do on the Windows file system.
To move or copy files within the Drive. Open the Google Drive folder and select the files. Right click and select ‘cut’.
Go to the destination location in the Google Drive folder and click ‘Paste’. This would move the files in the Google Drive once the desktop app syncs the data back to the cloud.
Using this method is seamless and works well using the system commands. You can integrate the cloud storage to your local system with the Backup and Sync and use it just like a regular storage drive.
Best Method to Copy Files and Folders in Google Drive
Mac App That Copies One Folder To Another Computer
These three methods can be used to copy files and folders in Google Drive. Manually copying files is the intended ways and the most reliable. While copying folders in Google Drive is not an option, you can use a Google Script ‘Copy Folder’. This script works exceptionally well in copying folders from one location to another. The only problem with this script is that it is the third party and needs access to the whole Drive. If you’re going to use the script make sure you trust the developer of the script.
How To Find Applications Folder On Mac
The last method is the most convenient for me as it integrates the drive to my local system and I can just drag, drop and copy files directly to the folder and the files get automatically synced to the cloud. Tell us which method do you like the best to copy files and folders in Google Drive. Comment Below.