Most hijacking programs constantly change the settings of browsers, meaning that user choices in their own browser are overwritten. Some antivirus software identifies browser hijacking software as malicious software and can remove it. Some spyware scanning programs have a browser restore function to set the user's browser settings back to. Dec 06, 2019 Launchpad offers a convenient way to delete apps that were downloaded from the App Store. To open Launchpad, click it in the Dock or open it from your Applications folder. You can also pinch closed with your thumb and three fingers on your trackpad.; If you don't see the app in Launchpad, type its name in the search field at the top of the screen.
Summary :
What is browser hijacking? How do you get rid of redirect virus from your browser like Chrome, Firefox or Internal Explorer (IE)? Now, this post from MiniTool gives you much information on the redirect virus, a guide browser hijacker removal, a good way to protect your PC to avoid data loss caused by viruses and some prevention tips.
Quick Navigation :
Browser Redirect Virus on Windows PC
Usually, when mentioning malware, you are talking about a virus like Trojan that can freely roam through your Windows operating system, threatening your PC. Additionally, adware attacks are another form and can also create a lot of troubles.
Browser hijacking is one of the most common adware bugs and it can take full control of your browser like Google Chrome, Firefox, Internal Explorer (IE), etc. Perhaps you have encountered such a situation: when you click on a website it redirects you somewhere else.
Hijackers gather search results and links, change the search and error page of a definite browser, and redirect you to their own page where they can receive a commission or some sort of revenue. In most cases, Google, Bing, Firefox, etc. are the susceptible browsers.
Here are some typical signs that your system has adware:
- The browser search engine and home page have been changed without your consent.
- Web pages that you often visit are not displaying properly.
- New toolbars, extensions, and plug-ins appear in your browser.
- Pop-ups and ads bombard you.
Browser Hijacker Removal Windows 10/8/7
Common browser hijacker types include SafeSearch, CoolSearch and IBIS WebSearch. Once your PC is infected with a browser hijacking or any type of browser redirect virus, your daily browsing experience will be bothered and sensitive data is at risk. So, it is necessary to remove browser hijacking from your Windows PCs.
How to remove redirect virus from Chrome/Firefox, etc.? It is not easy. The redirect virus is still here even if you reinstall the browser. But don’t panic and here we give you step-by-step instructions on browser hijacker removal. Just follow these steps below.
Step 1: Uninstall the Malicious Programs from Windows
The first thing you should do is to uninstall any strange or unknown programs from your computer. This is because something suspicious tends to hide behind many programs.
Description: You may want to know how to uninstall a program Windows 10 with the right way. Read this paper, it will show you four easy and safe methods.
How to remove redirect virus from a browser via app un-installation? Follow the guide:
1. Input control panel in the search bar of Windows 10/8/7 and click this tool from the result list.
2. List all the items by large icons and click the Programs and Features link.
3. Go to each suspicious and untrusted program, right-click on it and choose Uninstall.
Fixed: The text welcoming you to Slack the very first time you launched the app didn’t quite fit the screen on smaller devices. Not the biggest problem in the world (literally), but first impressions count.Notably, Slack recently changed its iOS and Android icons from a dark purple to white. Slack app for mac.
Step 2: Use Browser Hijacker Removal Tools
To remove Firefox/IE/Chrome redirect virus, you should download a browser hijacker removal tool on your Windows 10/8/7 computer.
Malwarebytes
As one of the most popular and most used anti-malware software for Windows, it can destroy many types of malware that other software may miss.
Its premium edition offers you a 14-day free trial of the premium edition which offers extra functions including real-time web, malware, ransomware and exploit protection. Just go to its official website and download this tool to clean up malware infection.
Malwarebytes may not open on Windows. You need to pay attention to this issue. You can read this post and get some useful solutions to fix this annoying issue.
Malwarebytes AdwCleaner
In addition, you can use another browser hijacker removal tool – Malwarebytes AdwCleaner to scan your system. This tool can locate and terminate all kinds of adware, including the browser hijacker that you are dealing with at the moment.
1. Download AdwCleaner from here and click the .exe file to open it.
2. Click the Scan Now button to have a scan.
3. Click Quarantine after the scan to delete found items.
HitmanPro
,405000000,1,null,null,'7','Aaron Plant',null,null,2,null,null,null,'Nash',null,2,null,null,null,'headphones have quality sound. Parrot zik battery.
This tool can clean malware, viruses, rootkits, trackers, spyware, Trojans, worms, etc. And it can also scan files where malware normally resides for suspicious activity. So, you can also use this tool to do browser hijacker removal.
Of course, the tools that you can use to remove redirect virus from Chrome/Firefox/IE are various. Here, these three tools are enough.
Step 3: Reset Your Browser to Its Default Settings
If you find your home page or default search is hijacked, you need to reset your browser to its default settings in Windows 10/8/7. The way for this work will differ depending on the browser that you are using.
Google Chrome
1. Click the menu button that is represented by three horizontal lines and choose Settings. Alternatively, you can type chrome://settings in the address bar and press Enter.
2. Hit Advanced, go to Restore settings to their original defaults under the Reset and clean up section.
3. Click Reset settings finally.
Firefox
A guide on browser hijacker removal Firefox via browser resetting is here.
- Go to its menu (three horizontal lines), and choose Help > Troubleshooting information.
- When seeing the Refresh Firefox button, click it and confirm to reset the browser.
Internet Explorer
1. Click the Settings button and go to Internet Options > Advanced.
2. Click the Reset button.
3. Make sure you select Delete personal settings and click Reset.
4. When the process is completed, click Close.
Another Step: Reset Hosts File (Optional)
When encountering a browser hijacker, if your links are redirected to other sites or you are unable to open certain websites, this situation is more serious. It is likely that your Hosts file is hijacked. So, you should reset this file. You can go to C:WindowsSystem32driversetc to find this file.
1. Rename the Hosts file to hosts.old.
2. Create a new .txt file named hosts in the %WinDir%System32DriversEtc folder.
3. Copy the following text to the new file and save it.
# Copyright (c) 1993-2009 Microsoft Corp.
#
# This is a sample HOSTS file used by Microsoft TCP/IP for Windows.
#
# This file contains the mappings of IP addresses to host names. Each
# entry should be kept on an individual line. The IP address should
# be placed in the first column followed by the corresponding host name.
# The IP address and the host name should be separated by at least one
# space.
#
# Additionally, comments (such as these) may be inserted on individual
# lines or following the machine name denoted by a '#' symbol.
#
# For example:
#
# 102.54.94.97 rhino.acme.com # source server
# 38.25.63.10 x.acme.com # x client host
# localhost name resolution is handled within DNS itself.
# 127.0.0.1 localhost
# ::1 localhost
In conclusion, after finishing all the operations, now you should have removed browser hijacking from your Windows 10/8/7 PCs and you can use your browser properly.
Back up Your Important Files to Avoid Data Loss
To back up your PC data easily and effectively, MiniTool ShadowMaker is recommendable. This free backup software is compatible with many Windows systems including Windows 10/8/7, etc. It offers powerful features, for example, file/system/disk/partition backup and restoration.
For file backup, you can also use it to sync files to another location. This way can keep both the source and target folder identical. Importantly, it supports automatic file backup to keep your important data safe well.
Right now, download MiniTool ShadowMaker Trial Edition from the following button and then install it on your PC for a try. Note that this edition allows you to use it for only 30 days. To use it all the time, upgrade to a full edition.
1. Launch MiniTool ShadowMaker.
2. Continue using the trial edition by clicking Keep Trial.
3. To start a local backup, click the Connect button from the left section. To start a remote backup, type an IP (in the same LAN) and click Connect on the right side.
4. Go to the Backup page, choose files that you want to back up.
5. Specify a storage path (a USB flash drive, an external hard drive or a shared folder) for the created backup file.
6. Click Back up Now to start file backup at once.
In addition, you can sync files for backup. For more information, refer to this post - How to Sync Folders Windows 10 to External Drive? 3 Tools Are Here!
Backup is important. If viruses attack your PC causing data loss, you can restore your critical files from the created backup. Now, get this tool for PC backup.
Browser Hijacking Prevention Tips in Windows 10/8/7
To keep your PC safe, you should take some other measures in addition to file backup. Redirect viruses are bothering and browser hijacker removal is troublesome. In order to avoid browser hijacking to the greatest extent, try these browser search hijack prevention tips.
1. Install excellent security software. If your antivirus program permits, let it detect potentially unwanted programs.
2. Never install extensions and plug-ins that are suspicious. Remember to uninstall apps that you do not need.
3. Don’t click suspicious emails and attachments.
4. If you can, install a program that can monitor your system in real-time like WinPatrol.
5. While installing any new program, c. Never click Next blindly.
6. Update the Windows operating system and the browser software. System updates offer security patches, blocking attacks. Besides, having the latest version of a browser with all the latest security patches applied can prevent internet-borne attacks. And, new anti-hijacking features may be added to the new browser.
7. Harden the ActiveX settings. To do this, go to Internet Options via the search box, click Security > Internet > Custom Level. Then, ensure Download signed ActiveX controls, Download unsigned ActiveX controls, Initialize and Script ActiveX controls not marked as safe for scripting are set to Prompt, Disable and Disable respectively.
Further Reading on Browser Hijacker Removal Mac/Android
In this post, we only show you how to remove redirect virus from Chrome/Firefox, etc on Windows 10/8/7 PCs. Additionally, you may want to know something about Mac or Android browser hijacker removal.
What you should do is the same as the operations in Windows, for example, removing unknown or suspicious apps, using a third-party software to scan for viruses, malware, adware, etc., and resetting the browser. Just search the Internet to find specific removal instructions based on Mac or Android devices.
When browsing the webpage on a mobile phone, you may receive “Your system is heavily damaged by Four virus”. The methods in this post can help you.
Bottom Line
Now, here comes to the end of this post. After reading this post, you clearly know what browser hijacker is, how to remove browser hijacking in Windows 10/8/7 and some things that need to be done. If you are bothered by a browser redirect virus, just try steps mentioned above.
On the other hand, let us know if there is any suggestion or question regarding browser search hijack. Sending an email to [email protected] and leaving a comment below are available.
Browser Hijacker Removal Windows 10 FAQ
- Uninstall the malicious programs from Windows
- Use browser hijacker removal tools
- Reset your browser to its default settings
- Reset Hosts File (optional)
- Uninstall the malicious programs from Windows
- Use Malwarebytes Free to remove Thegoodcaster.com redirect
- Use HitmanPro to scan for malware and unwanted programs
- Double-check for malicious programs with AdwCleaner
- Reset the browser settings of Chrome to remove Thegoodcaster.com
- Go to the three dots icon and click Settings.
- Scroll down to the Advanced section.
- In the Privacy and security section, go to Site settings > Pop-ups and redirects and ensure it is set to Blocked.
WatchMyTVShows is a browser hijacker that hijacks the new tab, search engine, and homepage in Google Chrome, Firefox, Internet Explorer, Chromium Edge, or Microsoft Edge browser.
After hijacking the web browser configurations, the start page and search engine will be replaced with WatchMyTVShows Search
Users’ web searches, browser history, and other sensitive information are collected by the WatchMyTVShows browser hijacker.
WatchMyTVShows is usually installed without the knowledge of the user. WatchMyTVShows is installed through rogue – malicious software installations that you can download for free from all over the internet.
Adware is a common alias for malware-type applications that infect the computer without the knowledge of the PC user and hijacks the browser settings. WatchMyTVShows adware causes unwanted changes in the web browser settings that are usually hard to find for the majority of users.
Hijacking Software Removal
The most common signs of adware on your computer are unwanted pop-ups and redirects in your browser to suspicious webpages.
WatchMyTVShows
Adware developers usually claim that the WatchMyTVShows redirect offers a number of advantages over legitimate search engines.
In reality, WatchMyTVShows is designed for in-content advertisements to generate income through pay per click ads within the search results.
The WatchMyTVShows search engine does not provide any advantage over legitimate search engines such as Google, Bing, or Yahoo.
WatchMyTVShows is only built for revenue generation purposes and is dangerous for your online privacy.
How to remove WatchMyTVShows?
Hi Mac user! did you know you can clean your Mac with CleanMyMac?. Get rid of WatchMyTVShows on Mac.
The instructions below apply to Microsoft Windows devices only. Mac OS users should use CleanMyMac or Malwarebytes for Mac to remove WatchMyTVShows. Read more in this Mac adware removal instruction.
Remove malware from your Android device with Malwarebytes for Android.
Uninstall adware program to get rid of WatchMyTVShows Seach
In this first removal step, we will attempt to identify and uninstall WatchMyTVShows adware that might have been installed without your knowledge on your computer.
- Right-click the Windows Start button and Open Run from the menu.
- Type: appwiz.cpl to open Windows Control Panel / uninstall programs and features
- Find recently installed adware applications and uninstall the apps.
In the image, you see recently known adware applications associated with the WatchMyTVShows browser hijacker.
Information: Click the column “Installed On” to sort installed software by date, doing so makes it easier to detect recently installed adware applications and uninstall them.
If you don’t know what to look for, go to this removal step.
Remove WatchMyTVShows add-on from Internet Explorer
In this first step for Internet Explorer, you have to verify if internet explorer is infected with a malicious add-on. Add-ons could be responsible for the WatchMyTVShows homepage, the search engine in the Internet Explorer web browser.
- Choose the wrench button, and from the menu click “Manage add-ons.”
- Check the add-on list for the WatchMyTVShows add-on in Internet Explorer, click “Disable” or “Remove” to delete the add-on.
Continue to the next step.
Remove WatchMyTVShows homepage from Internet Explorer
- Click on the wrench button, and from the IE menu, click “Internet options.”
- Go to tab General, remove WatchMyTVShows, and enter your preferred internet explorer homepage.
- Save settings with OK.
Remove WatchMyTVShows search engine from Internet Explorer
- Click on the wrench button, and from the menu click “Manage add-ons.”
- On the left menu, click on “Search Providers.”
- Set the search engine of your choice, Google, Bing, or Yahoo as default and remove WatchMyTVShows.
- In order to do this, click the search engine you want as your default search “Google” and click the “Set as default” button.
- Select WatchMyTVShows and click the “Remove” button.
- When Google, Bing, Yahoo is not listed, click the “Find more search providers” link at the bottom of the Manage Add-ons window and add one.
Remove WatchMyTVShows extension from Google Chrome
In this first step for Google Chrome, you need to identify and remove the browser extension responsible for the WatchMyTVShows search engine.
Some browser extensions are ad-supported, e.g., adware and might change the homepage or search settings to WatchMyTVShows.
If you didn’t install any browser extension at all, remove all browser extensions from Chrome.
- Click on the Google Chrome menu button.
- Click on “More tools” and then “Extensions.”
Uninstall the WatchMyTVShows extension and click the “Remove” button to remove the extension.
If you are unsure if the extension is malicious, click the slider and disable the extension first.
Continue to the next step.
Remove WatchMyTVShows homepage from Google Chrome
- Click on the Google Chrome menu button.
- Click on “Settings.”
- In the On startup section, find the WatchMyTVShows extension and click “Disable.”
- Click the “Open a specific page or set of pages” and check for the WatchMyTVShows homepage.
- If present, select the three vertical dots and click the “Remove” button.
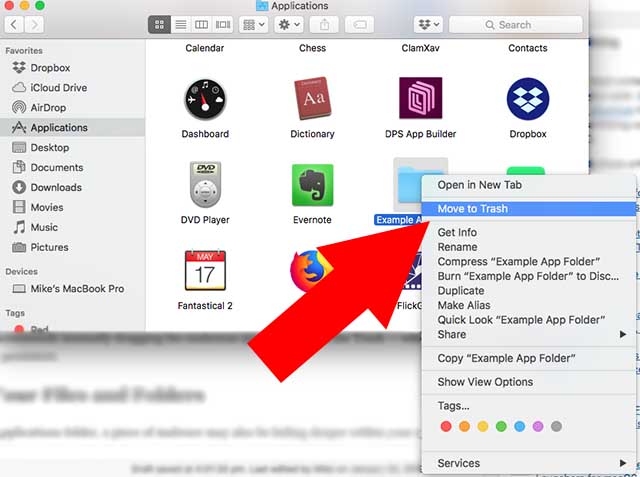
Remove WatchMyTVShows search engine from Google Chrome
- Click on the Google Chrome menu button.
- Click on “Settings.”
- In the “Search engine” section find the “manage search engines” button.
- In the list of search engines, locate the WatchMyTVShows search engine.
- On the right next to the URL, click the three vertical dots button and select “Remove from list.”
- Click the three vertical dots next to Google, Yahoo, or Bing and select “Make default.”
Reset your Google Chrome synced profile
How To Remove Hacking Software From Iphone
Google Chrome synchronizes the browsers user-profile with the Google Cloud services.
If the Google Chrome browser is infected with adware, this adware, usually browser extensions, the homepage, and WatchMyTVShows search engine settings are synced with Google’s servers.
It is important to clean this synchronized cache.
If the user doesn’t clear the synchronized settings, the WatchMyTVShows extension and Chrome settings keep coming back on any devices the Chrome user profile is synchronized with.
- Open the Google Dashboard (opens in a new browser window).
- Click the Reset sync button to clear all of your synced data on Google’s server, confirm with OK.
- Restart Google Chrome, if necessary.
- Continue to the next step.
Remove WatchMyTVShows add-on from Firefox
In this first step for Firefox, you need to identify and remove any Firefox add-on that is unknown to you.
If you didn’t install any add-on at all, remove all add-ons from Firefox.
Add-ons in Firefox could be ad-supported which basically means an add-on might have installed WatchMyTVShows in Firefox.
- Click the Firefox menu button.
- In the drop-down menu click Add-ons.
- Click extensions from the left menu.
- Identify the WatchMyTVShows browser extension.
- Click the “Remove” button to delete the extension and get rid of WatchMyTVShows.
Remove WatchMyTVShows homepage from Firefox
- Open the Firefox menu, which can be found in the top right corner.
- Select “Options” from the menu.
- In the options window, go to Home in the left menu.
- Remove WatchMyTVShows from the Custom URLs textbox, or click the “Restore Defaults” button.
Remove WatchMyTVShows search engine from Firefox
- In the address bar type about:config and confirm with an Enter.
- Click the I accept the risk! Button.
- In the search bar type: moz-extension
- Right-click on each of the results and select Reset to restore their values to default settings.
- Restart Firefox.
Remove WatchMyTVShows from Chromium Edge
If you encounter WatchMyTVShows as your default homepage or search engine in Chromium Edge, follow these instructions.
- Open Chromium Edge browser.
- In the top-right menu, open Settings.
- In the left menu click on Reset Settings.
- In the Reset Chromium settings, click on Restore settings to their default values.
- Click Reset to confirm Chromium Edge reset.
Remove WatchMyTVShows from Microsoft Edge
If you encounter WatchMyTVShows as your default homepage or search engine in Microsoft Edge, follow these instructions.
- Right-click the start button in Windows 10.
- In the start menu click on Apps and Features.
- Scroll down through the right Apps and Features list till you see Microsoft Edge.
- Click Advanced options.
- Click on the Reset button to reset Microsoft Edge to default settings.
Microsoft Edge reset will clear the browsing history, cookies, and settings. Not the Microsoft Edge favorites web pages.
Remove WatchMyTVShows adware with Malwarebytes
Get rid of WatchMyTVShows with Malwarebytes. Malwarebytes is free to use, detect and remove the WatchMyTVShows redirect from the Internet Explorer, Google Chrome, Mozilla Firefox, and Microsoft Edge web browser.
WatchMyTVShows is a browser hijacker which is a type of malware, Malwarebytes will remove the WatchMyTVShows malware from the web browser for free.
Run the Malwarebytes program installation file. Click here for Malwarebytes installation instructions.
Click Scan Now to start searching for the adware responsible for the WatchMyTVShows search engine in the web browser.
Malwarebytes will start scanning for malware. Please wait for Malwarebytes to finish the malware scan.
Malwarebytes usually takes between 2 to 5 minutes to complete.
Once the malware scan is completed, Malwarebytes will present the results of the WatchMyTVShows malware scan.
Remove the malware found by Malwarebytes using the Quarantine Selected button.
Wait for Malwarebytes to move all malware to quarantine.
Malwarebytes needs to perform a system reboot to finish the WatchMyTVShows redirect removal process.
Save and close any working documents or open web pages and click Yes to reboot your PC.
After the system reboot, your web browser is free from the WatchMyTVShows browser hijacker.