Feb 26, 2014 Backing up your iPhone, iPad, or iPod is an easy task, but I get a lot of questions about it so I figured I'd do a video for you guys. There are 2 main ways to backup your iPhone (or whichever iOS. Mobile Apps; Phone Accessories. Apple’s iTunes has long been the control point for backing up and restoring iOS content such as music and video, along with crucial system information on. Aug 15, 2017 To let iCloud automatically back up your device each day, here's what you need to do: Make sure that iCloud Backup is turned on in Settings your name iCloud iCloud Backup. If you’re using iOS 10.2 or earlier, go to Settings iCloud Backup. Connect your device to a power source. Connect your device to a Wi-Fi network.
Don’t know how to backup apps on iPhone? Go through this quick guide as here you will get to learn three ways to backup apps on iPhone/iPad.
iPhone Backup Tips

Backing Up Your Phone Apps On Mac Iphone
Backup iPhone Data
iPhone Backup Locations
iPhone Backup Tips
Backing up apps on your iPhone is as straightforward as backing up messages, contacts, music, and videos. Even though it is simple, the process on how to backup apps on iPhone can be quite different from backing up other files. However, there are many reasons why users want to backup apps and the most common reason is to avoid app data loss. It is true that you never know when you are going to face a technical issue that could delete or corrupt your app data.
Thus, it is reasonable to have apps backup on iPhone. Another reason is that sometimes app update will not lead to better operation and better user experience. Users may want to back up the old version when the updated version is not good enough. As a result, here you will get to learn various methods you can try to backup apps on iPhone.
Efficient Methods to Backup Apps on iPhone
Here, we are going to list three easy methods to backup apps on your iPhone. You can choose any below-mentioned method as per your choice.
Method 1: Backup Apps on iPhone using iTunes
Users who are using iTunes version 12.7 or earlier can backup apps on their iPhone using iTunes. Apple has removed feature called Apps management from iTunes application and this feature is accountable to create iPhone apps backups. So, if you are still using the old iTunes version, then you can use iTunes to backup apps on your iPhone.
Here is the quick step-by-step guide on how to backup apps on your iPhone via iTunes:
Step 1: To start with, launch the iTunes application on your computer. Next, you need to connect your iPhone to a computer with the help of a digital cable.
Step 2: Now, tap on the Device icon and next, move to Apps tab to begin apps backup process.
Step 3: After that, you need to check “Automatically install new apps” box on the bottom if you want to re-install apps.
Backup Apps on iPhone using iTunes – Step 3
That’s how you can backup apps on the iPhone using iTunes. However, if you want to backup apps manually, then click on the install button next to the new app. As you also see that iTunes is not a reliable way to backup apps on iPhone because you need to have iTunes older version. Plus, it is quite time-consuming and tedious when it comes to restoring apps to iPhone via iTunes.
Method 2: Backup Apps on iPhone Using iCloud
Another way on how to backup apps on iPhone is by using iCloud. Well, it is a cloud storage service that lets users back up iOS devices wirelessly to iCloud, unlike iTunes. If you have chosen to use iCloud to back up your iDevice during the initial setup process, then most iPhone apps you downloaded and installed will already have their settings for automatically backed up in Cloud on a daily basis.
But, if you’ve not enabled iCloud to backup apps on iPhone, then don’t be panic. Here are the steps on how you can do it:
Step 1: Open the “Settings” app on your iPhone/iPad. Next, choose your “Apple ID”>”iCloud”.
Step 2: Next, click on “iCloud Backup” and here, click on “Back Up Now”.
Backup Apps on iPhone using iCloud – Step 2
No doubt, it is quite easy to backup old versions of apps on iPhone via iCloud. But, it only provides 5GB free space and thus, it might be possible that you won’t get sufficient space to back up all of your iPhone apps for free. Plus, you can’t back up your apps selectively, which means that you will be backing up all of your iDevice data, not only the apps. So, it can be quite a cumbersome process. Thus, if you only want to backup apps on the iPhone, then you surely need a dedicated tool to do that.
Method 3: Backup Apps on iPhone using AnyTrans for iOS
AnyTrans for iOS is the ultimate alternative for iTunes and iCloud to backup apps on iPhone. It is an all-in-one iOS content management tool that is considered to be the best way to backup different app versions. In addition to it, the software comes with App Downloader feature you can use to re-install the app or app that deleted by mistake.
Here are its outstanding features:
- The tool lets users back up iPhone apps in its App library and different app versions will have different backups.
- It is a 100% safe and secure way to download and install the backed up apps.
- Besides its app backup feature, it can also help you to organize icons of the app on the home screen.
- AnyTrans for iOS is also helpful to transfer photos, videos, documents, etc between computer and iPhone or from one iPhone to another iPhone.
- It provides support to all iPhone models, which include iPhone XS, iPhone XS Max, iPhone 8, iPhone 7 or earlier.
- The software works on both Mac and Windows computers.
Now, free download and install AnyTrans for iOS on your computer and follow the below steps to learn how to back up old versions of the app on your iPhone/iPad.
Free Download * 100% Clean & Safe
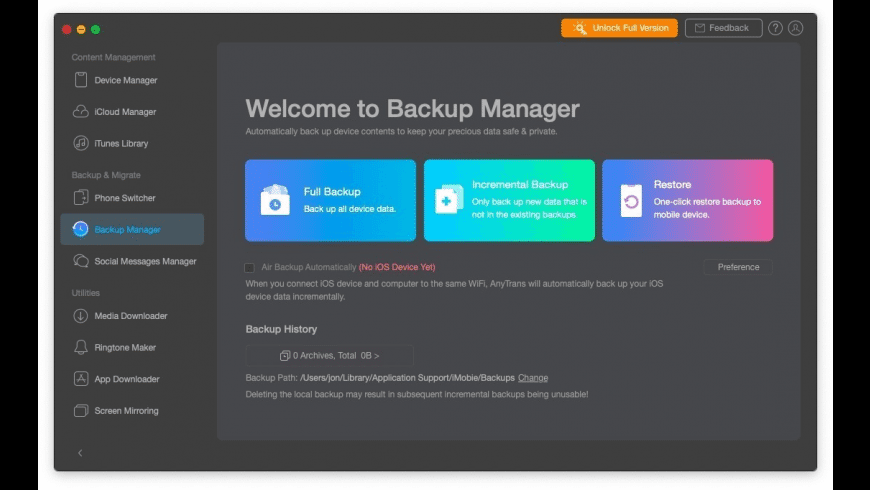
Step 1: Run the software on your computer and connect your iPhone to the computer using a digital cable. Next, go to the category management page and here, click on Apps.
Backup Apps on iPhone using AnyTrans for iOS – Step 1
Find My Phone On Mac
Step 2: Now, select the apps you want to backup and tap Download Apps icon located at the upper-right screen. Here, you need to log-in with your Apple ID.
Backup Apps on iPhone using AnyTrans for iOS – Step 2
Step 3: Once the download process is complete, click on Device Manager and choose App Downloader.
Backup Apps on iPhone using AnyTrans for iOS – Step 3
Step 4: Now, tap App Library to view all downloaded apps. Then, select the desired apps in App Library and click on the “Install to Device” button to backup old versions of the app on your iPhone.
Backup Apps on iPhone using AnyTrans for iOS – Step 4
The Bottom Line
That’s how to backup apps on iPad/iPhone. Among all methods mentioned in this guide, AnyTrans for iOS is the most reliable and effective way to a backup older version of apps on iPhone. The software has many excellent features that can help you to manage your iOS content in a much better way. Thus, try AnyTrans for iOS now and start managing your iPhone data efficiently.
Product-related questions? Contact Our Support Team to Get Quick Solution >