The Shortcuts app, first introduced as an official Apple app with iOS 12, got a big boost with the release of iOS 13 and iPadOS 13. Now a built-in part of the system, Shortcuts offers powerful tools for connecting first- and third-party apps with both each other and system features to help you get things done without a lot of hassle. In many cases, you just tap a button, a complicated series of actions take place, and you go about your day.
Shortcuts and their accompanying iOS app were introduced alongside iOS 12 in September. Users can build automations of regular tasks, such as an 'I'm driving home' shortcut that launches Apple. Apr 15, 2019 The workflow creation tool can automate tasks on iOS, and with iOS 12.2, it includes new features surrounding the Notes app. Shortcuts features four new workflow actions that can be used to. Then there are shortcuts used for my job, and others used in my personal life. I’d love to organize those into folders, too. Another feature of the Shortcuts app is Automations.
But Shortcuts can be intimidating to get into. There are so many options, it's hard to know where to begin (hint: it's the gallery). Even building a basic shortcut with one step can seem like an undertaking. But it's actually easier to get into than you might imagine (seriously, use the gallery).
Intro to Shortcuts
Shortcuts allows you to perform one or more tasks using both first- and third-party apps. Control HomeKit accessories, set up specialized, unique workflows with multiple apps, have Siri read out results of a particular action, and more. With iOS 13 and iPadOS 13, Shortcuts is becoming exponentially more powerful thanks to its integration directly into the system, rather than existing as a standalone app in the App Store.
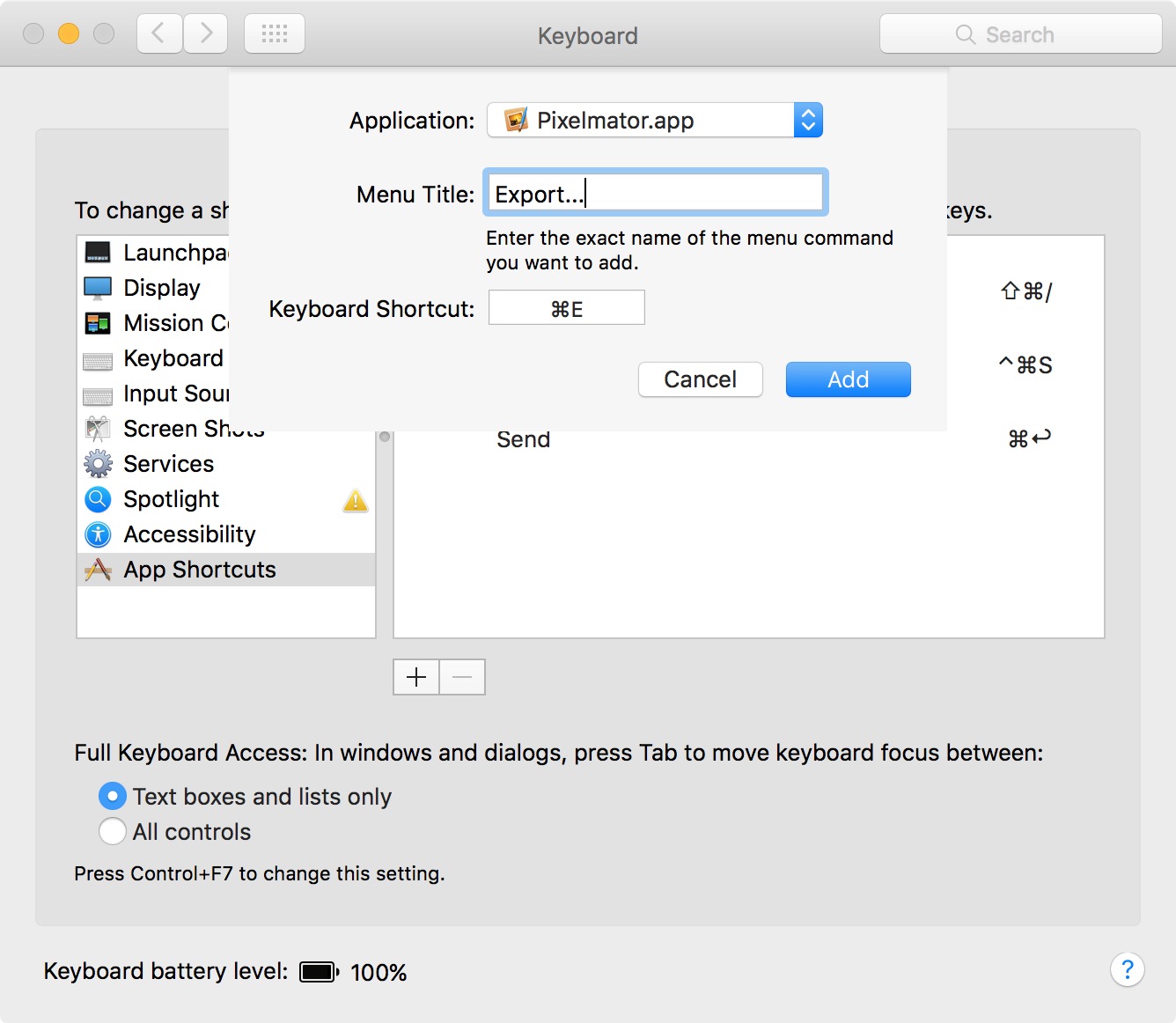
Shortcuts can be simple and complicated. They can involve easy steps or a lot of variables and even some math. You can press the button for a shortcut to activate, or activate it using Siri.
Shortcuts and Siri
Siri can be an integral part of your Shortcuts experience. While you used to need to set a specific phrase for your shortcut manually, now, your shortcuts are able to be used with Siri without you creating an activation phrase on your own.
For example: I have a shortcut called End of Day. All I have to do is say 'End of Day' to Siri for that shortcut to run. I didn't have to record the name of the shortcut beforehand, it just became a part of the system.
With iOS 13.1, you can now take advantage of conversational interactions with Siri. These are multipart conversations that third-party developers can take advantage of for, among other things, multistep shortcut creation. So you can tell Siri to create a to-do in your task manager of choice, for instance, and if that app's shortcuts support it, Siri can follow up with different questions about things like title, due date, and list to use.
Shortcuts Basics
The great thing about shortcuts is that they can adapt to fit what you need. Do you need something simple? You can create easy one- and two-step actions. You can also create something more complicated with multiple conditional parameters, but that's for a different time.
For instance, maybe you want to take advantage of the updated Shortcuts integration in Things to create a really simple button that allows you to just start creating a new to-do. You just go into Shortcuts, tap the + button in the corner, then start adding and customizing actions.
If you're completely new to shortcuts and feeling a little intimidated, I'd recommend that you start off in the gallery, the tab on the right side of the Shortcuts app. It's filled with a library of shortcuts and shortcut suggestions that will really help you get started, and each shortcut can be easily modified to work into your specific needs.
Jul 14, 2013 Some new Macs come with iLife which contains iPhoto, iMovie & GarageBand. For others, all you need to do is download iPhoto from the Mac App Store for 14.99. Another app I like is PhotoShop Elements, from Adobe for about $60+. Take a look in the App Store, under design/photo apps. You'll find lots of interesting photo apps there. Sep 26, 2018 To open a photo in Edit view, double-click a photo in your library, then click Edit in the toolbar. You can also select a photo and pressCommand-Return to open a photo in Edit view. Click a tab in the middle of the toolbar to select from the three groups of editing tools: Adjust, Filters, and Crop. Pixelmator is one of the most popular photo-editing apps on the Mac, as it hits the sweet spot that combines powerful editing tools, an attractive and easy-to-use interface, and a very competitive. Nov 21, 2019 Some new Macs come with iLife which contains iPhoto, iMovie & GarageBand. For others, all you need to do is download iPhoto from the Mac App Store for 14.99. Another app I like is PhotoShop Elements, from Adobe for about $60+. Take a look in the App Store, under design/photo apps. Does mac computer come with photo editing software.
Anatomy of a shortcut
After creating an initial shortcut or adding one from the gallery, you might find that, as it is, it doesn't do exactly what you're looking for. Maybe you want your to-do shortcut to always add an item to a specific list, or you want your 'Play music' action to shuffle a particular playlist.
Well, Shortcuts allows you to customize different parts of several of your available actions, all depending on what action you're looking to modify. Anything in blue text in Shortcuts is a parameter, and a parameter can be changed, either to a pre-defined option or a customized option you enter yourself.
To give you an example of the kind of customization you might see in a particular shortcut action, let's take a look at this shortcut for adding a new to-do item to Things.
This shortcut may seem simple on at first, and it is, to a certain extent, as it only consists of one shortcut action. But that action has been heavily modified to meet my particular specifications. This starts with the primary focus of the action, adding a task. By default, this particular action says 'Add to-do,' which I have changed by tapping the blue 'to-do' text and substitution with the 'Ask Each Time' option, resulting in what you see here.
Many actions have that same Show More button, which is your key to fine-tuning just what an action does.
As you can see, there are a number of parameters, such as on which list you want your to-do, when you want it, and its deadline, and when you should be reminded, and more. Tap each piece of blue text (and this applies to any part of any shortcut) to edit it, either with any offered pre-made options or your own custom parameter.
So, instead of asking for a list each time, this shortcut could automatically place new tasks into my Shopping list in the Things app, or Road Trip list. The same goes for things like a deadline and when you should be reminded about it.
These sorts of parameters can be found in actions across the Shortcuts app. The number will vary depending on which particular actions you choose.
Automations
Automations are shortcuts with a specific trigger. This could be the time of day, a travel circumstance such as leaving a location or arriving at one, it could be tied to something external, such as connecting to a particular pair of Bluetooth headphones or tapping on a specific NFC sticker or tag. It could also be something in the settings, such as activating low-power mode when you open a certain app.
Automations are great if you have repeated tasks each day, or just often. My favorite automation trigger is NFC, because you just wave your iPhone in front of the right NFC tag and it sets off a specific automation. For instance, as I work from home, I have two NFC tags set up for the beginning and end of my workday, one in my bedroom, one in my office.
When I'm ready to start working, I tap my iPhone to the tag in my room. This triggers my automation that not only turns off the lights in my room, but turns on the desk light in my office, as well as the Apple TV I have in there.
One thing to be aware of when it comes to automations in Shortcuts is that they're not truly automations in the strictest sense of the word. They don't work on their own, and all need some kind of trigger. This is great for automations that run when you connect an accessory or tap an NFC tag, where you wouldn't expect them to run until you did something, but for things like time or location-based automations, it can be a frustrating experience.
Certain automations, those with what we'll call an 'active trigger,' (those that require you to do something, like tap a tag or connect to CarPlay), will offer you a switch called 'Ask Before Running.' If you have that switched flipped to the green 'on' position, you'll need to give explicit permission in the notification for the automation to run when its trigger is activated. If that switch is off, then your automation will just run when the trigger is tripped.
Automations with a 'passive trigger' like the time of day, entering or leaving a location, etc. don't have this option. All of these require your permission to run. A notification will pop up when the automation is triggered, and you can press and hold on the notification, then press the 'Run' button that pops up. This will cause your shortcut to run.
Hopefully, Apple will one day give us the option to have any automation start, well, automatically, regardless of whether we've done anything to start it, but for now, this is still a solid first step.
Gallery
If you're completely new to shortcuts, this is where you should start.
The gallery is where you can find new, pre-made shortcuts. While many of us who delve into this app share shortcuts on Twitter, Reddit, and other forums, Shortcuts has its own built-in gallery that can be very useful both to new and veteran users alike
The gallery has a carousel at the top that changes periodically and showcases collections of shortcuts that work great with different features of iOS. There could be a collection that works great with Siri, or one with shortcuts that are great to have in the app's widget, or the share sheet. There's also a set of suggested automations, the tapping of which will run you through the setup process for a particular automation.
In the gallery, you'll also find personalized suggestions that pull in shortcuts from apps that you use all of the time. Tapping the + button next to the suggestion will let you just enter a name and set up the shortcut in a matter of seconds.
Can The Shortcuts App Be Used On A Mac Pro
You'll also find a number of sections towards the bottom of the gallery. These sections have ready-to-add shortcuts that you can put in your library and modify to meet your specific desires. These could be essential shortcuts such as one for setting your iPhone's audio output, or quick shortcuts like opening a particular app on your Apple TV.
How to create a basic shortcut
The great thing about shortcuts is that they can adapt to fit what you need. Do you need something simple? You can create easy one- and two-step actions. You can also create something more complicated with multiple conditional parameters, but that's for a different time.
Now that you've learned about shortcuts, and maybe played around with a few from the gallery, here's how to make a shortcut of your own.
- Open Shortcuts on your iPhone or iPad.
- Tap the + button in the upper-right corner.
Tap Add Action. You'll be presented with a variety of options for your shortcut action.
- Tap one of the options presented to you.
- Apps: This section features apps that work with Shortcuts. Tap it and tap an app if you have a specific one in mind for your shortcut.
- Favorites: If you have any actions that you've marked as favorite, they'll appear under here.
- Scripting: The actions under Scripting include commands to open particular apps, control over device functions, control flow, interacting with dictionaries, and a whole lot more.
- Media: Actions for recording audio, using the camera, get app details from the App Store, and playing music and videos, and other media-related activities.
- Location: Location-based actions that can start or be added to your shortcut.
- Documents: Actions for working with files, from appending to a file, creating folders, marking up documents, working with the Notes app, and text editing.
- Sharing: Sharing actions like interacting with your device's clipboard, sending a message through email or Messages, AirDrop, social app actions, and more.
- Web: Get and expand URLs, perform a GIPHY search, get items from RSS feeds, add something to your Reading List, and more.
- Suggestions: Shortcuts will offer suggestions based on frequent actions, as well as options for modifying repeated actions to fit a specific parameter. Suggestions come from both Apple and third-party apps.
- Tap the action you want to take from your available options. In this case, we'll use the Things app's new Shortcuts functionality to view a particular list.
Tap on a blue parameter to change it.
- Tap an option for your parameter.
- Tap Show More if it's available.
Tap any blue parameters to change them.
- Tap the + button if you want to continue adding actions to your shortcut.
- Tap the … button in the top-right of the screen.
Tap Shortcut Name to name your shortcut.
- Tap Done when you've enter your shortcut's name
Tap Done when you're finished editing your shortcut.
I know this might seem like a lot, and it can be intimidating, but a shortcut can actually come together a lot faster than you might think.
Examples
These shortcuts vary in complexity, but you can take each of them and modify them to fit your use cases.
In order to add these shortcuts, you may need to turn on the Allow Untrusted Shortcuts option in the Shortcuts section of the Settings app. Run any shortcut in the Shortcuts app (such as one of those available in the gallery), then follow these steps.
This re-release is highlighted by a new modern design that features a textured underside and is available in six distinct colors: Black, Yellow, Red, White, Orange and Blue for the Passport PC version, and just Black for the My Passport for Mac.Along with the My Book update this week, WD has released a new version of the My Passport and My Passport for Mac, the company’s popular portable storage solution. It also allows them to automatically protect and back up their files to both on-premise and off-site (i.e. This re-release is highlighted by a new modern design that features a textured underside and is available in six distinct colors: Black, Yellow, Red, White, Orange and Blue for the Passport PC version, and just Black for the My Passport for Mac.Like all WD storage solutions, the My Passport (PC) leverages automatic backup with the included WD Backup software, while the Mac version is Time Machine ready. The new WD Passports come bundled with WD’s backup software, giving users a versatile way to manage their files via an easy-to-use, yet powerful interface. Wd my passport software for mac and pc software.
- Open Settings on your iPhone or iPad.
- Tap Shortcuts.
Tap the switch next to Allow Untrusted Shortcuts.
Can The Shortcuts App Be Used On A Mac Free
Now you should be able to add and use these examples easily.
How To Use Shortcuts App
New Thing - This shortcut works for the Things task manager app for iPhone, and is a simple one that just lets you add a new to-do to Things. As currently set up, this shortcut will ask for every important detail when I run it, so it works well with Siri's new conversational capabilities.
Seasonal Tunes - Part of working out shortcuts is learning, and this shortcut is a bit of an experiment for me, personally. A little more advanced than the last shortcut, this one will play different Apple Music playlists depending on whether or not it's the Christmas season. Most of the year, if I activate this shortcut, it will play my Apple Music Chill Mix. But between December 1 and December 25, it should play Apple's Essential Christmas playlist instead.
Apple TV On - This shortcut is fairly straightforward. It wakes up your Apple TV and opens one of its apps. By default, the shortcut will open the TV app, but you can change which app opens by tapping the TV parameter and switching selecting one of the other available options.
Audio note - Apple's Voice Memo's is great for a quick recording, while the Notes app is great for taking down a quick thought or two. This shortcut essentially combines the two. Upon activation of the shortcut, your iPhone will start recording. When you're done, the recording will automatically be added to its own new note in the notes app. Save the note, and you're good to go.
Questions
Let us know if you have any questions about getting started in Shortcuts in the comments.
Keyboard Shortcut For Mac
iOS
Main
We may earn a commission for purchases using our links. Learn more.
Custom Keyboard Shortcuts Mac
HackedBreaking: More Twitter account features disable due to crypto hack
Verified and non-verified Twitter accounts are having some features disabled, including the ability to tweet. Twitter is recommending resetting your password.