(Updated on 11/6/2017)So, here’s a quick question: how long does it take for your Mac to start up? A minute? Two minutes? Five? Or just too long? One possible reason your Mac may be slow out of the blocks is that it’s trying to launch a slew of programs all at the same time.
Now, some of these programs might be actually be ones that you do want to launch automatically, such as the Safari web browser, or Apple Mail. But other, not-so-necessary programs may be piling up in your Mac’s “login items” list, too—ones that set themselves to launch automatically without asking first.
Another factor that may be slowing down your system is the Mac’s “Resume” feature, which re-opens any and all apps you had running when you shut down your Mac. That could lead to a crush of apps all trying to launch themselves at startup. Mac os video joiner app.
The advantage to using one of these utilities goes far beyond simply launching apps. You can control many of your Mac’s functions, navigate the file system, open, copy, move, and delete files. Apparently I wasn't getting Chrome completely shut down somehow. I just now closed it and then did a restart and it did not come up automatically this time. I was concerned because the settings in Chrome do not allow a selection to prevent launch at startup, only various ways to have Chrome come up.
Last but not least, you may have specific programs on your Mac with “Launch at Startup” settings that you’ll need to find and disable.
Now, if you’re the patient type, waiting a little longer for your Mac to boot up so that your programs appear just as you left them might be a fair trade-off.
Cd recovery software free mac software. The CD recovering software of recoverit is no less then all the other versions of recoverit software’s.
But if you’d rather shave a few seconds—or even minutes—off the time it takes for your Mac to settle down after hitting the power button, read on.
1. Cross items off your Mac’s “Login Items” list
Your Mac launches a series of programs each and every time it starts up. Some of these programs are critical for the smooth operation of your system; others, not so much.
To see a list of all the programs your Mac opens automatically, click the Apple menu in the top-left corner of the screen, select System Preferences, click the “User & Groups” icon (it’s under the “System” heading), pick a user (you, most likely), and finally click the “Login Items” tab.
You should now see a list of everything your Mac is launching (or trying to launch, anyway) whenever it starts up.
Some of the items will be easy to identify—in my case, I’ve got Dropbox and Google Drive (the handy file-sharing apps) listed, as well as something called an “Eye-Fi Helper” (an app that lets my Mac receive wireless images from my digital camera) and “AirPort Base Station Agent” (which keeps tabs on my AirPort Wi-Fi base station).
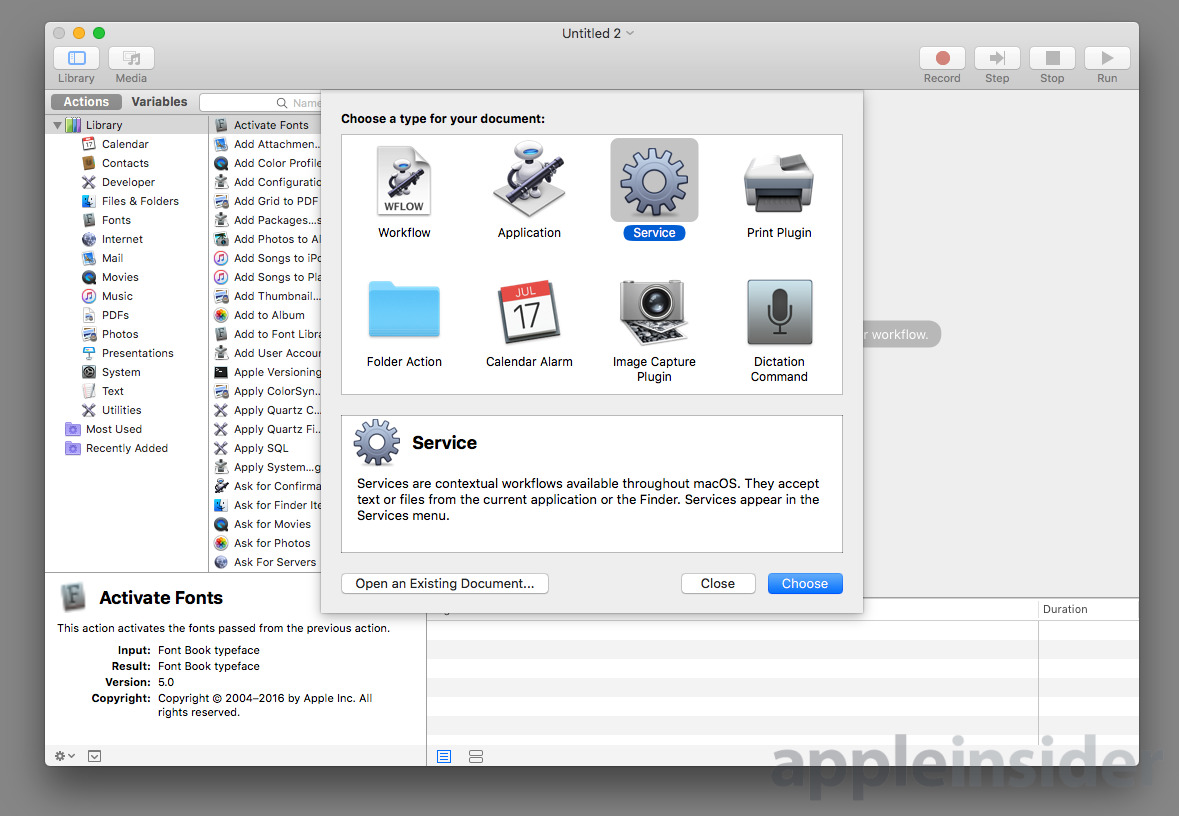
To delete these or other startup items from the list (but not from your Mac, mind you), just select them and click the “-” button at the bottom of the list.
2. Keep “Resume” from re-launching previously open apps
Don’t get me wrong—”Resume” is one of the handiest Mac features, especially for those of us who like to pick up in Safari or the Calendar app right where we left off.
But if you don’t want Resume relentlessly re-launching all the apps you had open when you last shut down your Mac, you can stop it from doing so.
The next time you select Shut Down or Restart from the Apple menu, take a closer look at the window that pops up; in addition to the “Cancel” and “Shut Down” or “Restart” buttons, you’ll also see a checkbox labeled “Reopen windows when logging back in.”
Click the box to clear out the checkmark, and the only apps that’ll re-launch the next time your power on your Mac are those listed in the Login Items menu.
3. Check for program-specific “Launch at Startup” settings
So, you emptied the “Login Items” list and turned off the Resume feature, but there’s still a program that’s launching itself at startup. What gives? Well, it could be that the stubborn program has its own “Launch at Startup” setting.
Open the program, make sure it’s the active app on your desktop (just click its window if it isn’t), then find its Preferences menu; generally speaking, you’ll find it under its main menu in the Mac menu bar (like “Spotify” in the case of Spotify).
Once you’ve opened the program’s Preferences menu, look around for a “Launch at Startup” setting. If there are lots of different Preferences categories, start with “General,” then try “Advanced.” (In Spotify’s case, I found a “Open Spotify automatically after you log into the computer” setting under its “Advanced” settings.)
Found the “Launch at Startup” (or the equivalent) setting? Go ahead and disable it, then rinse and repeat for any other programs that are still launching themselves when you turn on your Mac.
Related posts:
Too many startup apps can be a drag on your PC’s performance. Here's how to stop apps from automatically starting when you turn on your computer.
We review products independently, but we may earn affiliate commissions from buying links on this page. Terms of use.
One of the most frustrating aspects of Windows is the ease with which applications can start up automatically when you turn on your PC, whether you need them to or not. Software programs such as Adobe Acrobat, iTunes, iCloud, and Spotify set themselves up to load as soon as you log into Windows.
Why is that a problem? Startup apps unnecessarily chew up memory and resources, potentially hampering your PC's performance. The more programs that launch at startup, the greater your PC is affected. There are certain types of programs that you do want to start automatically, such as antivirus and webcam software. However, many apps muscle their way into your startup routine with little or no reason.
Don't worry. You can fight back. Windows has long offered a way for you to view and disable your startup programs. In older versions of Windows, you’d open the System Configuration tool (msconfig) where you could see and deselect any programs you wanted to stop loading automatically. That option is no longer available in Windows 10. Instead, you can check out your startup programs in a couple of other ways.
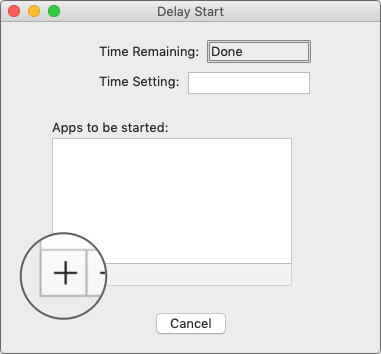
You can go through the Settings screen, where you can see each app, its current status, and the effect if you opt to disable it from starting up automatically. Another option is to go through Task Manager, where you can scour the list of startup programs, research each specific program on the web to learn what it does, and then disable any apps you feel don't need to launch at startup.
If you have to run a program that gets kicked out of the startup process, you can still launch it manually from its Start menu or Start screen shortcut. Let's see how the process works and how you can nix certain startup apps.
Disable Startup Apps in Windows Settings
Let’s check out the Settings option first. In Windows 10, open Settings > Apps > Startup. Here, you can see a list of all the apps that can start up automatically. The switch indicates a status of On or Off to tell you whether or not that app is currently in your startup routine.
Below the switch is an indicator for impact. An app can be tagged with one of four different impact indicators: No impact, Low impact, Medium impact, and High impact. These indicators measure the impact a startup program has on your PC’s CPU and disk drive at startup. The higher the impact indicator, the longer a program takes to load, thereby increasing the time it takes for Windows to completely start.
In reviewing which apps to kick out of your startup routine, you should first look at the ones that are rated as High impact, since disabling those will have the greatest effect on speeding up your system at startup. Disabling apps with a Medium impact may also help boost your Windows load time. Disabling those rated at Low impact or No impact will have little or no effect on your startup time. However, even programs with low or no impact still chew up a slice of memory by loading automatically, so disabling these can free up RAM.
You can sort the list of apps a few different ways. Click the option for Name next to Sort by. Beyond viewing the apps by name, you can sort the list by Status or Startup impact. To disable an app, simply turn off its switch.
Disable Startup Apps in Task Manager
Reviewing your startup apps through Task Manager offers an advantage in that you can more easily research each one to better gauge whether or not to disable it. Right-click on any empty area of the Taskbar in Windows 10. From the pop-up menu, click on the command for Task Manager.
In the Task Manager window, click the tab for Startup. You'll see a list of all the apps that start up automatically each time Windows loads. Some of the programs you may recognize; others may be unfamiliar.
The challenge here is to hunt down the ones that don't need to launch at startup while not disturbing the ones that do.
Check Apps for Startup Impact
First, you can sort the list a few different ways via the headings at the top. By default, the list should be sorted by name, but you can also tap the headings to sort by software publisher, startup status, and startup impact.
Scroll down the list to see which apps are enabled or disabled and to check the impact of disabling an app that is starting up automatically. In addition to the indicators of None, Low, Medium, and High, an app could be tagged as Not measured, which means the startup impact has not yet been analyzed or recorded.
The process is the same whether you’re viewing startup apps through the Settings screen or through Task Manager. Look for apps measured as High or Medium impact and consider disabling them if you feel you don’t need them to start up automatically. But even disabling Low or No impact apps can help free up memory.
Monitor KPIs like project performance, time and expense, and profitability on BQE Core Architect's powerful dashboard. Actual so nothing falls through the cracks. Watch real-time status of tasks by phase, track progress, and compare budgeted hours and costs vs. Database software for the mac for free windows 7.
How To Have Apps Open On Startup
Learn More About an App
Mac Startup Programs
If you can’t identify a specific app by its name or publisher, right-click on it and select the entry for Properties. This opens the File Properties window that might reveal more details about it.
Jan 25, 2013 Now we just need to map a domain to localhost. We use the IP address 127.0.0.1 because that is the IP for your computer's localhost. Go ahead and pop the following line anywhere in your hosts file: 127.0.0.1 test.com. Give it a save (you may be asked to enter your password). Check localhost app from mac on phone. So basically with the IP, you can get into any open ports on your local mac e.g. If your website is running locally on localhost:3000 and your ip address is 154.31.92.0 then from your phone you can get the website simply by typing 154.31.92.0:3000 into a browser. PS- This only works if both phone and computer are on the same network. On your phone, open Safari and navigate to your localhost app. On your computer, open Safari’s Develop PhoneName menu and select the correct tab to open a live debugger on your computer. You can now access localhost via your iPhone, and you have some nice debugging tools as well. If you liked this post, check out my Twitter.
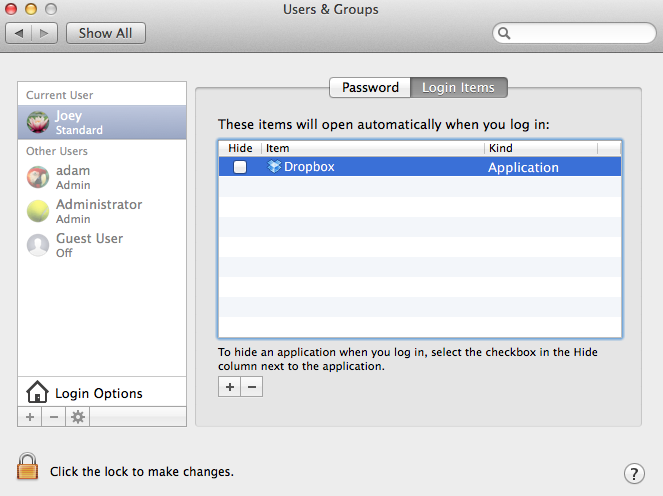
Research a Potential Culprit
If you’re unsure whether or not you should disable a certain app from launching at startup, right-click on it and select the entry to Search online. Windows runs a Microsoft Bing search in your web browser for that particular program.
Look through the search results to track down information and advice on whether or not the program should be barred from startup. The ultimate goal is to use the Startup Impact status combined with the information you find via the web searches to choose the right apps to disable.
How To Stop Apps Launching On Startup Mac
Disable Startup Apps
Should you decide you want to kick an app out of the startup sequence using Task Manager, right-click on it and select the entry for Disable. Your safest bet is to disable one app at a time, restart your PC, and then make sure you and Windows can live without the program running at startup.
If you bump into any problems with a program you've disabled, you can always return to the Settings screen or to Task Manager and welcome it back into your startup routine.
Launching Apps On Startup Mac Os
Tips to Speed Up Windows 10
Disable Startup Apps On Mac
Windows 10 is faster than the previous versions of Microsoft's OS, but you can still optimize its performance. Learn how to make your Windows 10 PC run faster with our tips.