
Free Data Recovery Mac
Easy and powerful free data recovery software for Mac
Lazesoft Mac Data Recovery
Nov 19, 2016 Preview is the default app for viewing images and PDF files on your Mac. So, any time you double-click on, or otherwise launch, one of those files, it'll open in Preview. If, for some reason, another app has taken over responsibility for a certain file type, and you want to give it back to Preview, you make the change right in the Finder. Download preview for mac. Jun 06, 2012 1. When Preview is open, click File Open Recent Clear Menu. You'll notice this clears the menu in the app. To finish, and ensure the Dock icon history is cleared, simply quit Preview (Cmd-Q, or File Quit) Now reopen Preview. You'll notice now when you right-click that nothing appears in the history. I have used this successfully many. Preview supports a large set of image file types, including JPEG, PNG, PSD, and TIFF. When you receive a photo that you can’t open in your photo editing app, you may be able to convert it to a file type you can use. How to convert graphics file types. To browse the Preview User Guide, click Table of Contents at the top of the page. Preview is the vendor-supplied image viewer and PDF viewer of the macOS operating system. In addition to viewing and printing digital images and Portable Document Format (PDF) files, it can also edit these media types. It employs the Aqua graphical user interface, the Quartz graphics layer, and the ImageIO and Core Image frameworks.
Lazesoft Mac Data Recovery is one of the most powerful real free data recovery software for the Mac OS X operating system, which allows you recover unlimited GB of data without paying one penny.
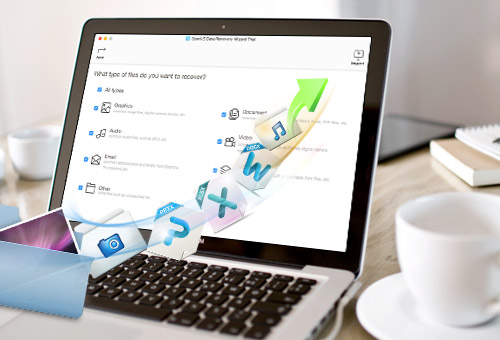
- Disk Drill makes data recovery in Mac OS X super easy. With just one click of a button, it will run through all of its scanning functions and display a list of files that can be potentially recovered. You can even preview these files so that you can determine which ones can be successfully recovered.
- Top-class data recovery software that helps you recover any data lost in any situations. Deleted Files Recovery. Deleted data from your PC, Mac or external storage devices? Use the professional data recovery tool to retrieve lost, deleted or inaccessible data back in no minutes.
V2.2 is Released.
Easy and powerful free data recovery software for Mac.
Recover unlimited GB of data without paying one penny.
Lazesoft Mac Data Recovery is one of the most powerful real free data recovery software for the Mac OS X operating system, which allows you recover unlimited GB of data without paying one penny.
Lazesoft Mac Data Recovery, Free Mac Data Recovery Software, is specially designed for the Mac OS environment and can be used to recover data or files from HFS/HFS+, FAT, FAT32, NTFS, EXFAT (new) as well as other file systems.
Lazesoft Mac Data Recovery helps you recover deleted Mac OS files from any mountable media like your internal hard disk, external hard disk, USB flash disk, memory cards, iPods Classic, etc.
Lazesoft Mac Data Recovery uses the most up-to-date, secure, speedy and powerful data recovery engines. It can recover disk data, even when the partitions are formatted, damaged or deleted.
Lazesoft Mac Data Recovery2.2 New Features:
- Support EXFAT file system
- Recover deleted files from EXFAT partition
- Recover data from formatted EXFAT partition
- Recover files from damaged or lost EXFAT partition
Mac Data Recovery Software Recovery Key Software
Lazesoft Mac Data Recovery Key Features
- Recovery of deleted files. Even when files are accidentally deleted, the files are often still there, hidden from the Operating System. Lazesoft Mac Data Recovery uses two powerful methods: file recovery and drive recovery to help you undelete your Mac OS X files.
- Recovery of accidental formatted data. Use our drive recovery method to perform a deep scan, locating your data, and then show you the results in an easy-to-use interface.
- Recover data and files from your iPod Nano, Shuffle and Classic. Just 'Enable Disk Use' to your iPod in iTunes to start immediate iPod data recovery with Lazesoft Mac Data Recovery.
- Recovery of 'lost' data from your hard disk, even if its partitions are formatted, damaged or deleted.
- Recovery of data and files from your iPod Nano, Shuffle or Classic. Simply click <Enable Disk Use> for your iPod in iTunes to start an immediate data recovery with Lazesoft Mac Data Recovery.
- Recovery of lost or deleted photos, music, videos, documents, applications from your memory card, even if your memory card is reformatted.
- Lazesoft Mac Data Recovery includes support for 10.5 and higher Intel Macs including Mac OS 10.9 Mavericks, Mac OS 10.8 Mountain Lion, Mac OS X Lion 10.7, Mac OS X Snow Leopard 10.6, Mac OS 10.5 Leopard and Mac OS Server 10.5 Leopard. Supported file systems: HFS, HFS+, HFSX, FAT12, FAT16, FAT32, NTFS, NTFS5, EXFAT.
- Data and file previewing is supported while the search is being conducted. You will know the progress of your disk scan, and can
it after your 'lost' data is located. - FREE technical support.
To use any of these key combinations, press and hold the keys immediately after pressing the power button to turn on your Mac, or after your Mac begins to restart. Keep holding until the described behavior occurs. https://todoomg.netlify.app/mac-erase-dvd-rw-app.html.
- Command (⌘)-R: Start up from the built-in macOS Recovery system. Or use Option-Command-R or Shift-Option-Command-R to start up from macOS Recovery over the Internet. macOS Recovery installs different versions of macOS, depending on the key combination you use while starting up. If your Mac is using a firmware password, you're prompted to enter the password.
- Option (⌥) or Alt: Start up to Startup Manager, which allows you to choose other available startup disks or volumes. If your Mac is using a firmware password, you're prompted to enter the password.
- Option-Command-P-R:Reset NVRAM or PRAM. If your Mac is using a firmware password, it ignores this key combination or starts up from macOS Recovery.
- Shift (⇧): Start up in safe mode. Disabled when using a firmware password.
- D: Start up to the Apple Diagnostics utility. Or use Option-Dto start up to this utility over the Internet. Disabled when using a firmware password.
- N: Start up from a NetBoot server, if your Mac supports network startup volumes. To use the default boot image on the server, hold down Option-N instead. Disabled when using a firmware password.
- Command-S: Start up in single-user mode. Disabled in macOS Mojave or later, or when using a firmware password.
- T: Start up in target disk mode. Disabled when using a firmware password.
- Command-V: Start up in verbose mode. Disabled when using a firmware password.
- Eject (⏏) or F12 or mouse button or trackpad button: Eject removable media, such as an optical disc. Disabled when using a firmware password.
If a key combination doesn't work
If a key combination doesn't work at startup, one of these these solutions might help:
- Be sure to press and hold all keys in the combination together, not one at a time.
- Shut down your Mac. Then press the power button to turn on your Mac. Then press and hold the keys as your Mac starts up.
- Wait a few seconds before pressing the keys, to give your Mac more time to recognize the keyboard as it starts up. Some keyboards have a light that flashes briefly at startup, indicating that the keyboard is recognized and ready for use.
- If you're using a wireless keyboard, plug it into your Mac, if possible. Or use your built-in keyboard or a wired keyboard. If you're using a keyboard made for a PC, such as a keyboard with a Windows logo, try a keyboard made for Mac.
- If you're using Boot Camp to start up from Microsoft Windows, set Startup Disk preferences to start up from macOS instead. Then shut down or restart and try again.
Remember that some key combinations are disabled when your Mac is using a firmware password.
Data Recovery For Mac
Learn more
Mac Data Recovery Tools
- Learn what to do if your Mac doesn't turn on.
- Learn about Mac keyboard shortcuts that you can use after your Mac has started up.