Jun 10, 2020 A Recording Studio for Your PC. There has never been a better time to buy digital audio workstation (DAW) software. Twenty years ago, to record a.
Use Shift-Command-5
If you're using macOS Mojave or later, press Shift-Command (⌘)-5 on your keyboard to see onscreen controls for recording the entire screen, recording a selected portion of the screen, or capturing a still image of your screen. You can also record the screen with QuickTime Player instead.
Record the entire screen
Best Recording Software For Mac
- Click in the onscreen controls. Your pointer changes to a camera .
- Click any screen to start recording that screen, or click Record in the onscreen controls.
- To stop recording, click in the menu bar. Or press Command-Control-Esc (Escape).
- Use the thumbnail to trim, share, save, or take other actions.
Record a selected portion of the screen
- Click in the onscreen controls.
- Drag to select an area of the screen to record. To move the entire selection, drag from within the selection.
- To start recording, click Record in the onscreen controls.
- To stop recording, click in the menu bar. Or press Command-Control-Esc (Escape).
- Use the thumbnail to trim, share, save, or take other actions.
Trim, share, and save
After you stop recording, a thumbnail of the video appears briefly in the lower-right corner of your screen.
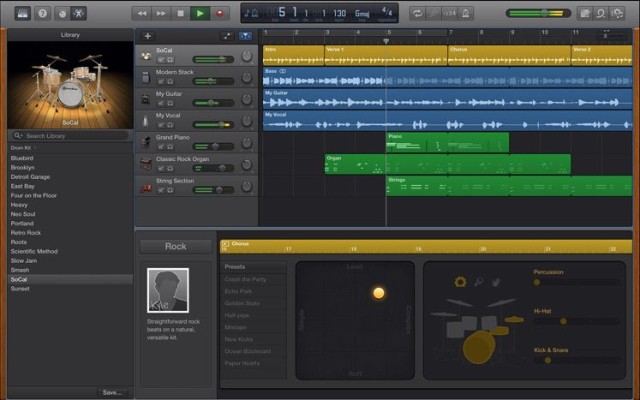
- Take no action or swipe the thumbnail to the right and the recording is automatically saved.
- Click the thumbnail to open the recording. You can then click to trim the recording, or click to share it.
- Drag the thumbnail to move the recording to another location, such as to a document, an email, a Finder window, or the Trash.
- Control-click the thumbnail for more options. For example, you can change the save location, open the recording in an app, or delete the recording without saving it.
Change the settings
Click Options in the onscreen controls to change these settings:
- Save to: Choose where your recordings are automatically saved, such as Desktop, Documents, or Clipboard.
- Timer: Choose when to begin recording: immediately, 5 seconds, or 10 seconds after you click to record.
- Microphone: To record your voice or other audio along with your recording, choose a microphone.
- Show Floating Thumbnail: Choose whether to show the thumbnail.
- Remember Last Selection: Choose whether to default to the selections you made the last time you used this tool.
- Show Mouse Clicks: Choose whether to show a black circle around your pointer when you click in the recording.
Use QuickTime Player
- Open QuickTime Player from your Applications folder, then choose File > New Screen Recording from the menu bar. You will then see either the onscreen controls described above or the Screen Recording window described in the following steps.
- Before starting your recording, you can click the arrow next to to change the recording settings:
- To record your voice or other audio with the screen recording, choose a microphone. To monitor that audio during recording, adjust the volume slider (if you get audio feedback, lower the volume or use headphones with a microphone).
- To show a black circle around your pointer when you click, choose Show Mouse Clicks in Recording.
- To record your voice or other audio with the screen recording, choose a microphone. To monitor that audio during recording, adjust the volume slider (if you get audio feedback, lower the volume or use headphones with a microphone).
- To start recording, click and then take one of these actions:
- Click anywhere on the screen to begin recording the entire screen.
- Or drag to select an area to record, then click Start Recording within that area.
- To stop recording, click in the menu bar, or press Command-Control-Esc (Escape).
- After you stop recording, QuickTime Player automatically opens the recording. You can now play, edit, or share the recording.
Learn more
- When saving your recording automatically, your Mac uses the name ”Screen Recording date at time.mov”.
- To cancel making a recording, press the Esc key before clicking to record.
- You can open screen recordings with QuickTime Player, iMovie, and other apps that can edit or view videos.
- Some apps, such as DVD Player, might not let you record their windows.
- Learn how to record the screen on your iPhone, iPad, or iPod touch.
Nowadays the Apple Inc. plays a significant role in computer manufactures. MacBook Pro is an amazing product developed by Apple, which features smooth running speed, gorgeous appearance and lasting battery power. With these advantages, more and more people are prone to choose a MacBook Pro as their working and study tools. When it comes to making videos of gameplay, tutorial or presentation on Mac, users may not get adequate selections of recorder application for Mac. In order to help those users, the following part will give an explicit demonstration to teach them how to record video on MacBook Pro.
I. Amazing Third party applications
1. Apowersoft Mac Screen Recorder

Apowersoft Mac Screen Recorder is a professional application for recording the screen on Mac. It allows you to record your activity in full screen, customized area and webcam. In the meanwhile, you can also record multiple audio sources (System sound, Microphone or both) along with screen recording. It supports exporting recorded video in the format of MP4 which can be played on various devices. Moreover, its built-in converter allows you to convert and merge video clips in batch. Dual head to go mac software download. To know how to make a video on MacBook Pro with this application, you can check the steps below.
- Download and install Apowersoft Mac Screen Recorder in your computer.
- Launch it then go to “Options” to customize recording settings. (You can also set preferable hotkeys in “Options” panel to control recording processes).
- Drag down the menu of “Audio input” to choose needed audio source (System sound, Microphone or both).
- Select recording mode (Region, Full screen or Web camera) from “Record” menu.
- Click “Record” to start recording.
- Press “Stop” button on control bar when you want to finish recording.
Tips: During recording, you can also insert your webcam in recording area by clicking the webcam icon on control bar. This function can help you to make picture-in-picture video which is more vivid. Besides, a task scheduler is also available in this application, which can record screen automatically during your absence. You will find this tool handy when you need to record screen at your absence from computer.
Free Video Recording Software Mac
2. Screencast-O-Matic
Screencast-O-Matic is a famous application which is also compatible with Mac OS. The users-friendly interface and practical functions win the favors of users. It allows you to record your screen as videos in the formats of MP4, AVI, FLV and even GIF. In addition, this application can also share your videos to YouTube immediately after recording video on MacBook Pro. You can do as follow.
- Download and install Screencast-O-Matic in your Mac then launch it.
- Click Microphone icon to choose desired audio input on interface.
- Adjust recording frame to preferable size then click “Start” button on control bar.
- Press “Stop” button to finish recording.
- Publish recorded video to YouTube or save in local drive on the pop up interface after recording.
Unfortunately, there’s no converter or video editor available in this application. In the meanwhile, the trial version allows users to record video for only 15 minutes with watermark attached.
A lot of people never get past this phase, they quit. Most people I know who do interesting, creative work went through years of this. Best digital painting software mac. We know our work doesn’t have this special thing that we want it to have. And your taste is why your work disappoints you.
For all other products, Epson's network of independent specialists offer authorised repair services, demonstrate our latest products and stock a comprehensive range of the latest Epson products please enter your postcode below. Epson L382 driver. Printer and scanner software download.Operating systems: Windows 10, 8.1, 8, 7, Vista, XP & Apple Mac OS X. Category: All in one printer. To see the sheet, go to the Epson support main page, select your product, Manuals and Warranty, then Start Here. Download and run the Epson Connect Printer Setup Utility. Click Continue. Agree to the Software License Agreement by clicking Continue, and then Agree. Click Install, and then click Close. Select your product, and then click Next. Have we recognised your operating system correctly? Filter results. How to uninstall Epson drivers and software on a Mac; Where do I need to put ICC or ICM profiles to use them with my Epson printer or scanner? EPSON PROJECTOR SOFTWARE Epson Projector Software Solutions. Epson l382 driver for macbook.
So save yourself some money and get the original and download the free viewer. Ezcap video grabber software for mac. It is loud, heavy and removing the water is a.: So I lost the remote for my “Garrison’ AC. From the start. As such I couldn’t change the fan speed on.: How can I get EasyCAP for MAC and what are the specs.: Interested in purchasing Sarcastic Ball. .: I wish I had bought a different air conditioner.
II. Default Solution for recording MacBook Pro
Screen Recording Software For Macbook Pro
1. QuickTime
Screen Recording Software For Mac
QuickTime is the default media player for Mac which supports playing video and audio of multiple formats. Actually, QuickTime is also capable of recording audio and video on your screen. You can then export recorded video to Mac drive as MOV file. After that, check the video you recorded just like watching a movie. You will know how to record videos on MacBook Pro with QuickTime from the instructions below.
The alphabetically-arranged chart below gives a highlight of features to consider and costs of different programs. Genealogy software for mac.
Pro Tools Recording Software For Mac
- Launch QuickTime.
- Click “File” > “New Screen Recording” on the top menu bar.
- Drag a certain region on screen for regional recording (Double click the screen for full screen recording).
- Click “Stop” button on the menu bar when you want to end recording.
- The recorded video will be played automatically for reviewing, close playing window to rename and save in any preferable directory.
Although QuickTime is the most convenient method for recording video on MacBook Pro, the MOV file it records isn’t supported by most of players or portable devices. For this case, you may consider the former two applications which work even better than QuickTime.
Nevertheless, these three solutions above are quite useful in recording screen on MacBook Pro, and the operation steps are extremely simple which can be grasped by users easily. Wishing all of you will learn how to record video on MacBook Pro from the instructions above.