Mar 29, 2019 Click on “Download SD” or “Download HD,” depending on your video quality preference. SD is standard definition, and HD is high definition, which is larger in file size. The video will start downloading itself to your Internet browser. Follow the steps outlined in Method Two to save videos posted by friends if there are no download options. Save video from internet free download - Zoom Rooms for Windows 10, Internet Download Manager, Free Music Download - Save From InterNet by Venove, and many more programs. Nov 13, 2016 After opening the video in a new tab play it and right click on the video while playing. There you will see an option writing Save video as click on it or just press Ctrl+S to save Facebook video. On the next window, it will ask you for the folder where you.
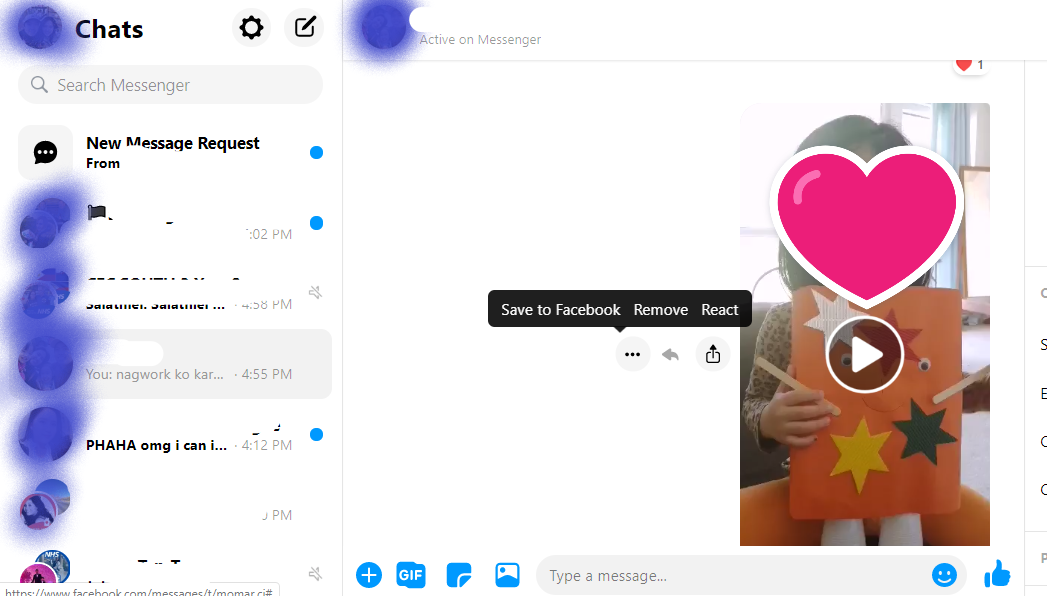
Use Shift-Command-5
If you're using macOS Mojave or later, press Shift-Command (⌘)-5 on your keyboard to see onscreen controls for recording the entire screen, recording a selected portion of the screen, or capturing a still image of your screen. You can also record the screen with QuickTime Player instead.
So basically with the IP, you can get into any open ports on your local mac e.g. If your website is running locally on localhost:3000 and your ip address is 154.31.92.0 then from your phone you can get the website simply by typing 154.31.92.0:3000 into a browser. PS- This only works if both phone and computer are on the same network. Check localhost app from mac on phone.
Jun 24, 2010 Editing some files on an OS X system requires superuser or root permissions. Typically, this is accomplished using sudo (which lets authorized users assume superuser powers, cape and tights optional) and vi. To the uninitiated, vi can cause intestinal distress and hair loss. An alternative is the use of TextEdit, the graphical text editor application,. Applications textedit app contents macos textedit etc hosts. Only the duplicate will include your changes. Cancel Duplicate' The hosts file belongs to the root user and while anyone can easily open the hosts file in TextEdit, one cannot just edit it unless opened as root, as suggested in the accepted answer, although that too may have issues all these years later. – user3439894 Jan 3 '19 at 18:56.
Record the entire screen
- Click in the onscreen controls. Your pointer changes to a camera .
- Click any screen to start recording that screen, or click Record in the onscreen controls.
- To stop recording, click in the menu bar. Or press Command-Control-Esc (Escape).
- Use the thumbnail to trim, share, save, or take other actions.
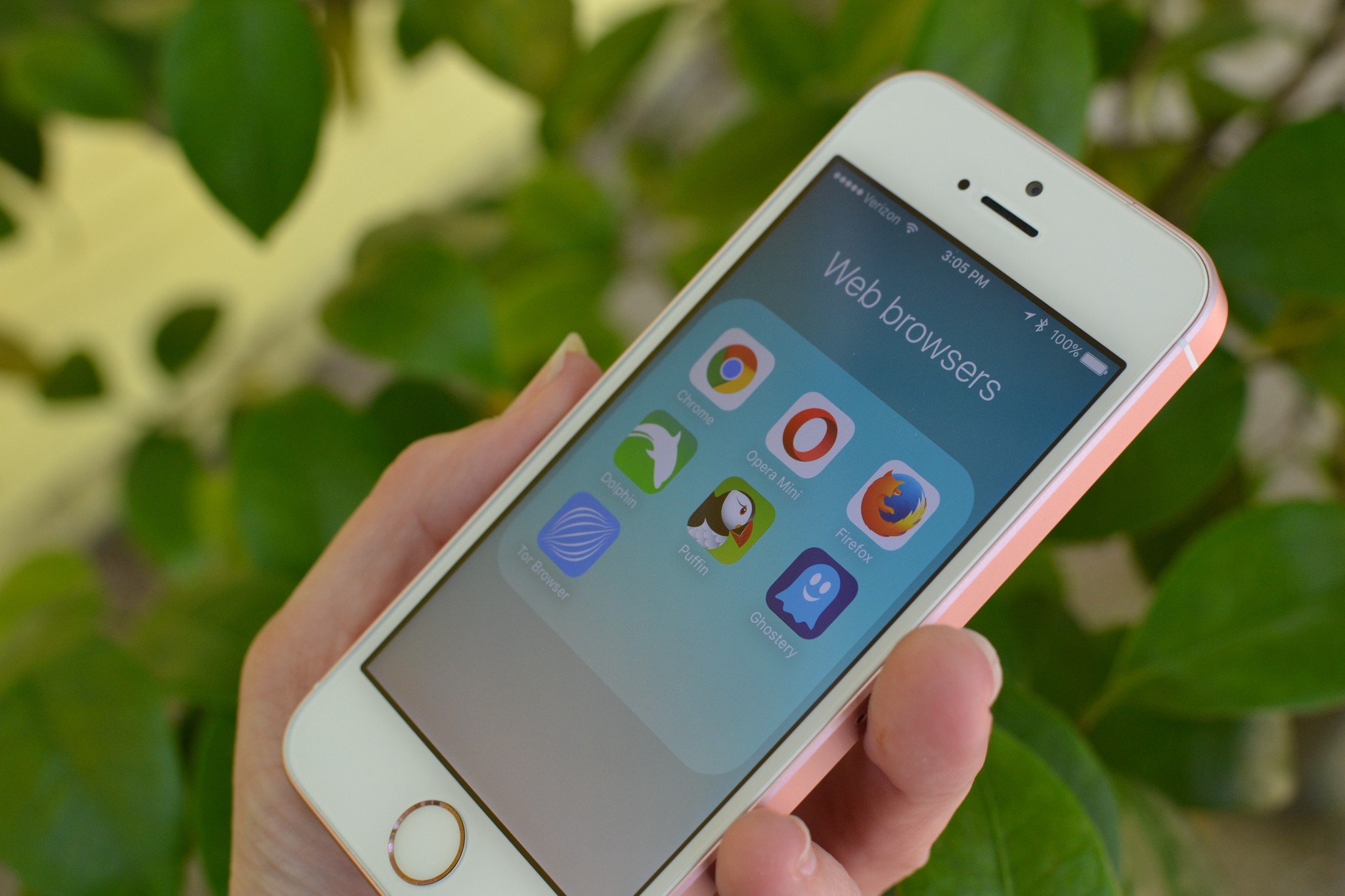
Record a selected portion of the screen
Save Video Clips From Internet
Save Videos From Internet Mac Apps
- Click in the onscreen controls.
- Drag to select an area of the screen to record. To move the entire selection, drag from within the selection.
- To start recording, click Record in the onscreen controls.
- To stop recording, click in the menu bar. Or press Command-Control-Esc (Escape).
- Use the thumbnail to trim, share, save, or take other actions.
Trim, share, and save
After you stop recording, a thumbnail of the video appears briefly in the lower-right corner of your screen.
- Take no action or swipe the thumbnail to the right and the recording is automatically saved.
- Click the thumbnail to open the recording. You can then click to trim the recording, or click to share it.
- Drag the thumbnail to move the recording to another location, such as to a document, an email, a Finder window, or the Trash.
- Control-click the thumbnail for more options. For example, you can change the save location, open the recording in an app, or delete the recording without saving it.
Change the settings
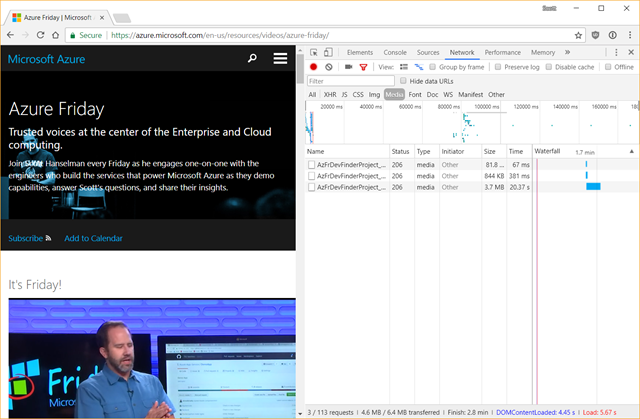
Click Options in the onscreen controls to change these settings: 32 bit apps in catalina.
- Save to: Choose where your recordings are automatically saved, such as Desktop, Documents, or Clipboard.
- Timer: Choose when to begin recording: immediately, 5 seconds, or 10 seconds after you click to record.
- Microphone: To record your voice or other audio along with your recording, choose a microphone.
- Show Floating Thumbnail: Choose whether to show the thumbnail.
- Remember Last Selection: Choose whether to default to the selections you made the last time you used this tool.
- Show Mouse Clicks: Choose whether to show a black circle around your pointer when you click in the recording.
Use QuickTime Player
- Open QuickTime Player from your Applications folder, then choose File > New Screen Recording from the menu bar. You will then see either the onscreen controls described above or the Screen Recording window described in the following steps.
- Before starting your recording, you can click the arrow next to to change the recording settings:
- To record your voice or other audio with the screen recording, choose a microphone. To monitor that audio during recording, adjust the volume slider (if you get audio feedback, lower the volume or use headphones with a microphone).
- To show a black circle around your pointer when you click, choose Show Mouse Clicks in Recording.
- To record your voice or other audio with the screen recording, choose a microphone. To monitor that audio during recording, adjust the volume slider (if you get audio feedback, lower the volume or use headphones with a microphone).
- To start recording, click and then take one of these actions:
- Click anywhere on the screen to begin recording the entire screen.
- Or drag to select an area to record, then click Start Recording within that area.
- To stop recording, click in the menu bar, or press Command-Control-Esc (Escape).
- After you stop recording, QuickTime Player automatically opens the recording. You can now play, edit, or share the recording.
Learn more
- When saving your recording automatically, your Mac uses the name ”Screen Recording date at time.mov”.
- To cancel making a recording, press the Esc key before clicking to record.
- You can open screen recordings with QuickTime Player, iMovie, and other apps that can edit or view videos.
- Some apps, such as DVD Player, might not let you record their windows.
- Learn how to record the screen on your iPhone, iPad, or iPod touch.
How to Save Buffered Videos from Browser Cached Files -Chrome & Firefox tips
In earlier times, YouTube and other websites which provided online videos could only be viewed through active AV streaming. But, it was horrible to watch those videos in some countries like India where Internet speed is very slow. But, today it is possible to save buffered videos from browser cached files, how?
Today, where some country like south Korea has an average internet speed of 26.7 Mbps, in countries like India has an average Internet speed of 2.8 Mbps. But this is not the whole picture, in some rural area, 1 Mbps Internet speed is meant to be God’s gift. The average Internet speed in those area remains between 256 and 512 kbps.
Keeping the pain of the users of those countries in mind, YouTube and other websites have implemented a new technology, caching of video files in local computers, recently. But, what does it actually mean? In basic term, what you are watching on YouTube gets downloaded to your hard drive as soon as you start to play it, so when you replay it, it plays from the local copy, giving you a seamless video experience.
This new technology is undoubtedly very useful and effective until you close the browser window. But, if you close it, you have to start it from the beginning.
So, if you want to see your favorite video every day, you have to bear the pain every time. But, a downloaded copy of the same may save your pain. Am I right? If so, then go through and see how can you save buffered videos from browser cached files which you have seen earlier.
How to get most out of this new technology?
All you have to do is to press the pause button once the video started to play until the red bar(progress bar) reaches to the end. Once it is reached, the video has downloaded in local computer’s hard drive and when the play button is pressed it started to play from the downloaded copy, in this way the video can be played endlessly, seamlessly even without an active Internet connection.
Now, come to the point and see how can you save buffered videos from browser cached files.
Before applying this trick you should know about some basic thing to understand what happens actually. Let’s discuss the terms you should know.
When you open the YouTube from your browser and play a video, it started to download a copy of that video file as a temporary Internet file also known as browser cache and store them in browser cache folder. However, these files are accessible from the browser cache folder of that browser. This browser cache folder location is variable for different browsers and different Operating systems. Today, we will discuss how to save buffered videos from browser cached files on Google Chrome and Firefox. Follow these simple steps to save buffered videos from browser cached files.
- Locate the browser cache directory
This is the most important part of the trick as the browser cache folder location is not statutory, it is variable according to the browser and the Operating System. Therefore, describing every possible combination is not possible here. We will discuss the most commonly used Web browsers aka Mobile Firefox and Google Chrome installed in Windows 8.1.
Google Chrome:
You can find the temporary files of your Chrome browser in Windows 8 as follows: “C:Users[USERNAME]AppDataLocalGoogleChromeUserDataDefaultCache”
Mozilla Firefox:
In Mozilla Firefox type “about:cache” in the address bar. The last entry will give you the temporary Internet files directory location. - Identify the video file
The next step consists of identifying the video files among the pile of files. To do so sort the files according to size, the larger ones are video files.
Another way to identify the video files are they contains 11 characters random name. - Rename file extension
After identifying the video files right click on the file and select ‘rename’ option from the context menu and rename the file with ‘.flv’ extension. Hurray! You have done it. Now, play it with VLC or any other flash player.
This trick is very easy to manipulate and quite helpful as it will save both your time and data as well on multiple viewing. Stay tuned and inform us about your opinion, that will help us to serve you better.