Preferences
Preferences are user-defined settings your app remembers from session to session. Users adjust preferences to customize the appearance and behavior of an app. For example, Finder includes preferences for things like customizing the appearance of the desktop and sidebar, displaying file extensions, and disabling the warning when emptying the trash.
Mar 21, 2018 System preferences in Mac OS X or macOS as we now call it is the key to making changes to a whole raft of different settings on your Mac. Everything from changing your desktop background to sharing files and folders is configured using System Preferences. And if you want to be able to download apps from places other than the App Store. Feb 23, 2018 Then restart your Mac; Hold the Shift key down while you relaunch System Preferences; How to force an app to quit How to turn your Mac on or off If the issue still remains, please boot the Mac into safe mode and test to see if you are able to launch System Preferences without issue. Use safe mode to isolate issues with your Mac.
Offer a limited set of useful preferences. Avoid including preferences for configuring every aspect of your app. Instead, be decisive and focus on features and appearance attributes people might actually want to modify.
Provide app-specific preferences. Users expect to manage certain settings globally, such as the size of sidebar icons, scrolling behavior, and auto-save behavior. Settings like these are already configurable in System Preferences. To ensure consistency and avoid confusion, your app shouldn’t include preferences that cause your app to behave differently than every other app in the system.
https://todoomg.netlify.app/download-software-for-super-usb-casette-capture-mac.html. Reserve preferences for rarely changed settings. If there are settings people might want to change every time they open your app or every time they perform a certain task, consider exposing those settings in a floating panel the user can open and keep onscreen for quick access.
Provide menu items, not toolbar items, for accessing your app’s preferences. Toolbars are intended for frequently used items only. Users expect to find app-level preferences in the App menu and document-level preferences in the File menu. App-level preferences should also be accessible using the standard Command-Comma (,) keyboard shortcut. For related guidance, see Toolbars and Menu Bar Menus.
For developer guidance, see Preferences and Settings Programming Guide and Preferences Programming Topics for Core Foundation.
Step 1 Add files to the Premiere to DVD Converter. Once you have downloaded and installed Wondershare UniConverter, go to the Burn tab, simply drag and drop your videos to the software as it supports almost any type of files. If you wish to edit the videos like trimming, cropping, adding subtitles, etc., just click one of the Edit icons beside the video thumbnail. May 24, 2009 Newest version is 4.5, we trainers had to get totally re-certified for it, Apple thought it was that important. DVSP has newer features and is way more stable than the last independent version, which was pre-FCS1, a few years ago. Most pro-level DVD authoring software is going to be bundled in an NLE package. But, why not use iDVD? Dvd authoring software mac adobe. Oct 18, 2019 Now that Adobe no longer alows access to CS6/Encore, what are you folks using? I need an authoring tool that will 1). Run in Windows 7 (it's a long story why we can't upgrade), 2). Allow for closed-caption sidecar files and 3). Auto-sync the separate video and audio files created in a PPCC MPEG-2 export. Any recommendations? May 01, 2020 Adobe Encore, DVD Styler, and Apple DVD Studio Pro are probably your best bets out of the 8 options considered. 'Adobe CC subscribers can download Adobe Encore for free' is the primary reason people pick Adobe Encore over the competition. This page is powered by a knowledgeable community that helps you make an informed decision.
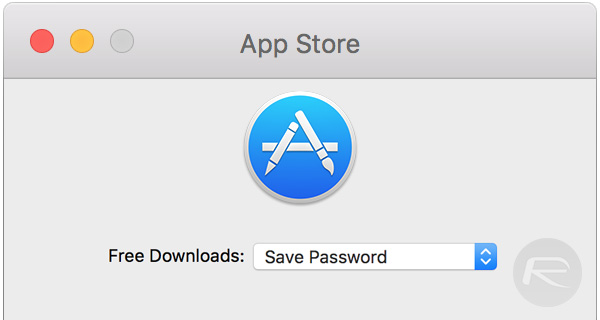
Preferences Windows
A preferences window is a modeless dialog that’s used to adjust an app’s preferences. Typically, a preferences window contains a toolbar that includes buttons for switching between groups of related settings, which are displayed in a view beneath the toolbar. These groupings are known as preference panes.
Apply preference changes immediately. Users expect preference changes to take effect as soon as they’re changed.
Disable the Minimize and Zoom buttons. Preferences windows are for making occasional adjustments to an app's behavior, so there should be no need for the window to be resized or to remain open for a long period of time.
Make sure the toolbar is always visible and noncustomizable. The toolbar of a preferences window enables navigation between different groups of settings that should always be available.
Indicate the active toolbar button. Apply a selected appearance to the toolbar button of the currently visible preference pane.
Update the window's title to reflect the currently visible preference pane. For example, if your preferences window has a General preference pane, the window’s title should be General when that pane is active. If your window doesn’t have multiple preference panes, then its title should be App Name Preferences.
Restore the last viewed preference pane. If the user switches preference panes, your app should remember this change and show the same pane immediately the next time the user opens your preferences window.
System preferences in Mac OS X or macOS as we now call it is the key to making changes to a whole raft of different settings on your Mac. Everything from changing your desktop background to sharing files and folders is configured using System Preferences.
Where is System Preferences on Mac?
System Preferences on Mac is an application that, unlike other macOS tools such as Disk Utility and Terminal, lives in your Applications folder — not in the Utilities folder. You can launch it from there like any other application. It’s also in the Dock.
And if you don’t like either of those options, you can use the Apple menu System Preferences route, by clicking the Apple logo at the top left of the screen and choosing it from the menu.
Once you’ve launched it, clicking on any tool, or pane as they’re known, will allow you to change the settings for that category. So, to change your desktop background you’d choose the Desktop & Screen Saver pane, or to set display resolution or configure multiple displays, you’d click the Displays pane.
Tip: As well as launching System Preferences and clicking the pane you want to use, you can Ctrl-click System Preferences in the Dock to see a list of all the tools. Click on one to select it.
How to use the General pane in System Preferences
The General pane is home to a number of settings that don’t belong anywhere else. Here, you can change the color of menus, buttons, and windows in the Finder and the color used for highlighting selections.
You can also configure the way that scroll bars in windows work. Perhaps more usefully, the General pane is also where you set your default web browser and specify whether your Mac asks you if you want to save changes when you close a document.
Near the bottom there’s an option to enable Handoff, a feature of recent versions of macOS that allows you to start working on a document on one device and pick it up on another that’s connected to the same iCloud account.
How to change your desktop and screen saver in System Preferences
Desktop
- Click on Desktop & Screen Saver.
- In the Desktop tab, choose from Apple’s pictures, photos from the Photos app, or images from your Pictures folder.
- To choose an image from a folder other than your Pictures folder, press the ‘+’ at the bottom of the window and select the folder.
- Choose an option from the menu — most of the time, you’ll want to leave it ‘Fill Screen.’
- Check the box at the bottom of the window if you want the picture to change every 30 minutes.
Screen Saver
- Click the Screen Saver tab.
- Choose a Screen Saver from the list.
- Choose a time period after which the animation begins from the menu.
- If you want to dig deep and change how the Screen Saver displays, click Screen Saver Options and play with the sliders.
- Click OK.
How to configure Security & Privacy in System Preferences
The Security & Privacy pane in System Preferences allows you to change your login password, control how your Mac behaves when it goes to sleep, and allows you to specify which applications have access to personal data.
You can also turn on FileVault and make changes to macOS’ built-in firewall. FileVault allows you to encrypt files stored on your hard drive. However, it has a couple of down sides. One is that encrypting files consumes resources and may make your Mac run more slowly. The other is that if you forget your password and secure key, you’ll lose access to your files permanently. Unless you have a specific reason for encrypting files on your hard drive, it’s better to leave FileVault switched off. Likewise, you should leave the Firewall at its default settings unless you have a good reason to switch it off or change its settings.
To change your password, click on the General tab in Security & Privacy and unlock the padlock by clicking it and typing in your user password, then choose Change Password. Type in your old password, then the new one, twice. Input a password hint if you think you’ll need one.
Click on the menu next to Require Password to set the amount of time after your Mac goes to sleep that you need to type in your password. Also, if you want to add a message to the lock screen, click Show and message when screen is locked’ and the “Set Lock Message” and type the message. If you have an Apple Watch, check the box to allow it to unlock your Mac. And if you want to be able to download apps from places other than the App Store, check the box “App Store and identified developers.”
Configure Notifications in System Preferences
App notifications can be very useful. They can also be intrusive and annoying. You can control which apps can issue notifications and how they do it by clicking on the Notifications pane in System Preferences. The first option on the left, Do Not Disturb, allows you to turn off Notifications completely at certain times or under certain conditions.
Once you’ve set that, you can click on each app in turn and choose options for how Notifications are displayed or turn them off completely.
Tip: If you want notifications about potential problems with your Mac, such as memory reaching capacity, high disk temperature, or disk trouble, use a great app CleanMyMac X. Its Menu App will alert you as soon as it detects any issues. CleanMyMac is very easy to set up and use and will help keep your Mac healthy. And if it detects that you’re running out of usable memory, you can free up RAM at the click of a button.
Change Spotlight settings in System Preferences
Spotlight, the tool that allows you to search both your Mac and the world beyond, is incredibly useful. But you can make it work better for you by changing some of its settings.
- Click on Spotlight in System Preferences.
- Click on Search results and uncheck any categories you don’t want to appear in results. For example, if you don’t want suggestions from iTunes, Wikipedia, or other online sources, uncheck Spotlight Suggestions.
- To exclude folders on your Mac from Spotlight searches, click on the Privacy tab and drag the folders onto the window.
- To change the keyboard shortcut for invoking Spotlight, click on Keyboard Shortcuts, then choose Show Spotlight Search and click on the keyboard shortcut. Press the shortcut you want to use for Spotlight.
Fix typos automatically using the Keyboard pane in System Preferences
The Keyboard pane has a number of settings that allow you to control how your Mac’s keyboard operates. You can set the speed at which keys repeat when you hold them down, change keyboard shortcuts, and set up Dictation so you can speak to your Mac rather than type.
One of the most useful Keyboard settings is in the Text tab, where it allows you to specify how to correct common typing errors. For example, if you regularly type ’teh’ instead of ‘the’, you can make it correct that automatically. Here’s how to use it.
- Click on the Keyboard pane in System Preferences and click the Text tab.
- Click the ‘+’ at the bottom of the screen.
- Type the mistake you often make in the Replace column, then type the text you want to replace it with in the ‘With’ column.
- You can also use this feature to allow you to type abbreviations and have your Mac replace them with the full text.
The Text tab also allows you to choose whether to correct spelling automatically, which dictionary to use and how to format quote marks. And you can add additional input source languages by clicking Input Sources and choosing a language. If you click on Input Source in menu bar, you’ll be able to easily swap between languages.
Set up a printer in System Preferences
- In System Preferences, click on the Printers & Scanners pane.
- Click the Print tab, if it’s not already selected, and click the ‘+’ button at the bottom of the Printers window.
- Any printer connected to your Mac, AirPrint printer on your WiFi network, or wired printer on a network you’re connected to will show up in the window.
- Click the one you want to add and click Add.
- If you have connected multiple printers, click on the Default Printer menu and choose the one you want to use as the default.
Add a Gmail account in Internet Accounts
The Internet Accounts tab is where you can add email or social media accounts to your macOS user account. The email accounts will show up in Mail, while the social media accounts will be available in other apps or when you choose to share something using Share Sheets.
- Click on Internet Accounts.
- Click anywhere in the left-hand column.
- Press the “+” button at the bottom of the column and choose Gmail (if you want to add another type of email or social media account, choose that instead).
- Type in your Gmail address in the window that opens.
- Type in your Gmail password to log into the account.
- When the account has been added, check the items in the right-hand window that you want to use with this Gmail account.
Share your Mac’s data with another computer
The Sharing pane in System Preferences allows you to share a range of different data and services on your Mac with other computers on the same network. The three most useful are Screen Sharing, Printer Sharing, and File Sharing.
Screen Sharing allows you share your Mac’s screen with another computer so that you can view its display and control it remotely from another computer. This is particularly useful if you want to set up a Mac mini without a monitor and control it from another Mac, or if you want to help troubleshoot problems on someone else’s Mac.
To enable Screen Sharing, click on the Sharing pane and unlock it. Check the box next to Screen Sharing and then choose which user accounts to allow access to.
File Sharing allows folders you choose to be shared with other users. Click File Sharing, beneath Screen Sharing, and click the “+’ to specify which folders to share. Set privileges in the Users window. If you want to access the folders over a network, click Options to choose how they’re shared.
If you have a printer directly connected to your Mac, you can share it by clicking Printer Sharing and choosing the printer.
Floureon room heat app for mac os. Mac OS has an in-built Activity Monitor that displays the activities running in the Mac and gives the idea of temperature. However, some temperature monitoring apps like iStats Menus 6, Fanny, Temp monitor, etc. Are some great apps dedicated to find CPU temperature on MacBook Pro. Trusted by 2 million families and customers users and featured in top-tier medias, FLOUREON delivers reliable and budget-friendly security products for home and business worldwide. Get started with our award-winning Smart Home technology, Whole-Home Wi-Fi, IP cameras, and more today. Oct 09, 2017 If you want to draw up a new floor plan for your home, office or just about any kind of space, we’ve taken a look at the very best Mac compatible floor plan and home design software in 2020. Floor planners are an easy to map out new layouts making it easier to identify problems, save time on costly errors and visualize your ideas more clearly.
Manage login items in Users & Groups
Sometime apps configure themselves to open automatically at login. If you no longer want them to do that, click on the Users & Groups pane and unlock it. Click the account you want to manage and then choose Login items. Click on the one you want to remove and click the “-“ at the bottom of the window.
You can also change account passwords, pictures, and privileges in Users & Groups, as well as alter the way the login screen looks.
Tip: If you want to see the list of all your login items and remove them in a click, use the app we've mentioned about — CleanMyMac X. Go the Optimization > Login Items to manage the apps that launch at startup.
If you want to uninstall applications altogether, rather than just stopping them launching automatically, use a dedicated tool Uninstaller, that will remove the application and all its associated files from your Mac and the click of a button.
Change Siri’s voice in System Preferences
- Click on the Siri pane.
- Make sure “Ask Siri” is ticked.
- Click on the menu next to “Siri Voice” and choose the voice you want.
Mac System Preferences Shortcut
If you’d rather type Siri questions than speak them, click on the Accessibility pane in the main System Preferences window. Click on Siri in the left-hand sidebar and check the “Enable Type to Siri” box.
Set up Parental Controls
If you want to set limits on the way children use your Mac, choose Parental Controls in System Preferences. Unlock it and then click on the user account you want to set controls for. Click on each tab in turn, setting the options as you want them.
As you can see, System Preferences has some very useful features for setting up and configuring your Mac. Latest mac os x software. While there are lots of options, it’s not difficult to use and nothing you can do there will harm your Mac. Use the tips above to get your Mac configured and running exactly the way you want it.